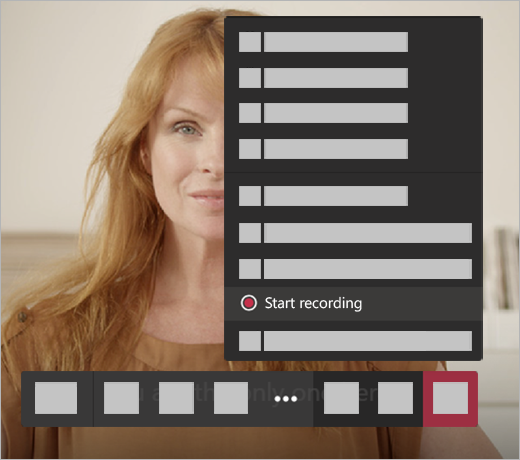Lykilupplýsingar fyrir forráðamenn
Er barnið þitt í ML
Hér má finna upplýsingar um helstu þætti fyrir forráðamenn nemenda í ML
Kennslumyndböndin hafa verið á talsverðu flakki undanfarið en eru vonandi komin á endanlegan stað núna.
Til að finna kennslumyndbönd og þætti þá þarf að fara inná Innri vefinn og finna þar Margmiðlunarsafn eða Kvikmyndasafn.
Snilldar skipulagstól fyrir alla. ToDo er einstaklingsmiðað en Planner er meira fyrir hópastjórnun.nnÞessi tól eru núna sameinuð í Teams.
(ATH að skrá sig inn með @ml.is netfangi til að sjá myndbandið.)
Nú er einfalt að búa til skilahólf fyrir myndbönd í í Teams. Einfaldlega búa til Channel /Rás inná Teams og nemendur skila myndböndum inná File/Skrár inná þeirri Rás.

Til að sýna nemendum myndir þurfum við að fara fyrst inná Kvikmyndasafnið og finna þær myndir eða þætti sem á að sýna.
Þar næst er að búa til Spilunarlista í viðkomandi Teamshóp.
(ATH að skrá sig inn með @ml.is netfangi til að sjá myndbandið.)
Til að opna Teams er best að logga sig inn í tölvupóstinn sinn. Þá ætti að koma upp upphafssíðan lík þessari fyrir neðan.
Gerið eitt af eftirfarandi:
- Smella á Teams táknið
- Skrifa Teams í leitina
- Opna vöffluna og finna Teams þar

Hér má finna myndband um fyrstu skrefin í Teams.
Fyrstu skrefin í Teams. (myndband)
Hér er hægt að hlaða niður Teams í tölvuna eða símann. Það er mun skilvirkara að hafa Teams appið í tölvunni.
Hér fyrir neðan er krækja á leiðbeiningar um hvernig á að skrá sig inná Teams fund, ath leiðbeiningarnar eru á ensku
Hér eru leiðbeiningar um hvernig er gott að fela áfanga eða raða þeim í Teams.
Stream leiðbeiningar (þarfnast innskráningar á @ml.is netfangi)
Í Teams er hægt að fara í Calendar flibbann sem er í stikunni lengst til vinstri.
Þá er þá hægt að velja í hægra horninu efst annað hvort:
- Meet now fyrir fundi sem eiga að fara fram strax
- New meeting fyrir fundi eða viðburði sem á að setja á dagskrá
- Schedule meeting
- Live event
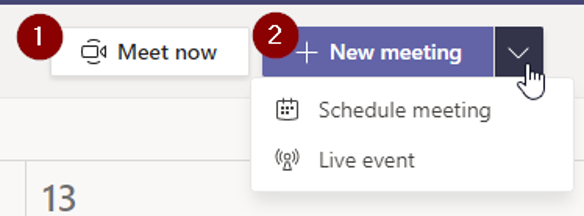
Skipulagður fundur
Til að búa til skipulagðan fund þá er gott að hafa eftirfarandi í huga.
- Add title, titill fundar
- Add required attendees, þeir sem þurfa að fara á fundinnnnHægt að velja einnig Optional sem þurfa þá ekki að mæta á fundinn
Ath þarf ekki ef valin er rás, en þá er ekki sent fundarboð í póstinn - Dagsetning fundar og tími
- Do not repeat, er fundurinn endurtekinn
- Add channel, þarna er hægt að velja í hvaða rást fundarboðið birtist. Þá þurfa þátttakendur að fara þar inn til að sjá fundarboðið
- Add location, þarf ekki ef um fjarfund er að ræða
- Type details for this new meeting, hér er hægt að setja inn fundarlýsingu eða dagskrá.
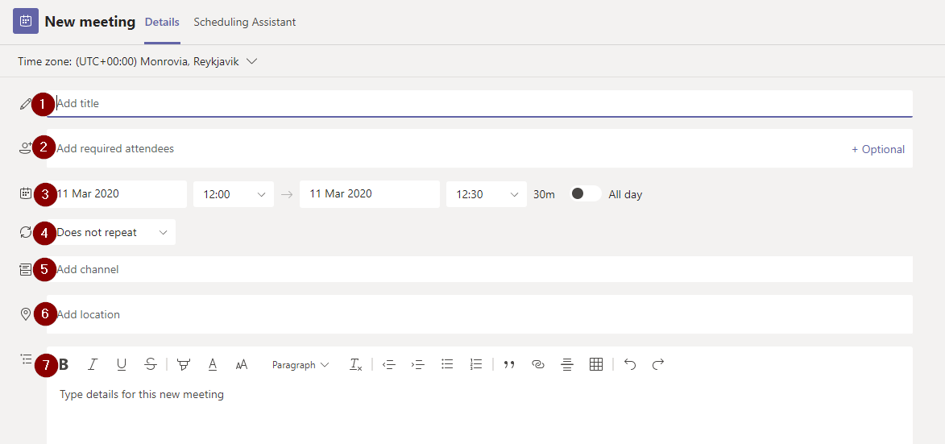
- Bæta við titli – skrifa nafn fundar eða fundarefni
- Bjóða þátttakendum – velja þá þátttakendur sem eiga að fá fundarboðið, t.d. einstaklinga eða hópa
- Tímasetning fundar
- Endurtaka: er fundurinn endurtekinn
- Bæta við netfundi – hér er hægt að velja Teams fund
- Minna mig á: setja inn áminningu sem poppar upp í Outlook
Þegar þetta er búið er vistað og fundarboðið er sent til viðtakenda.n
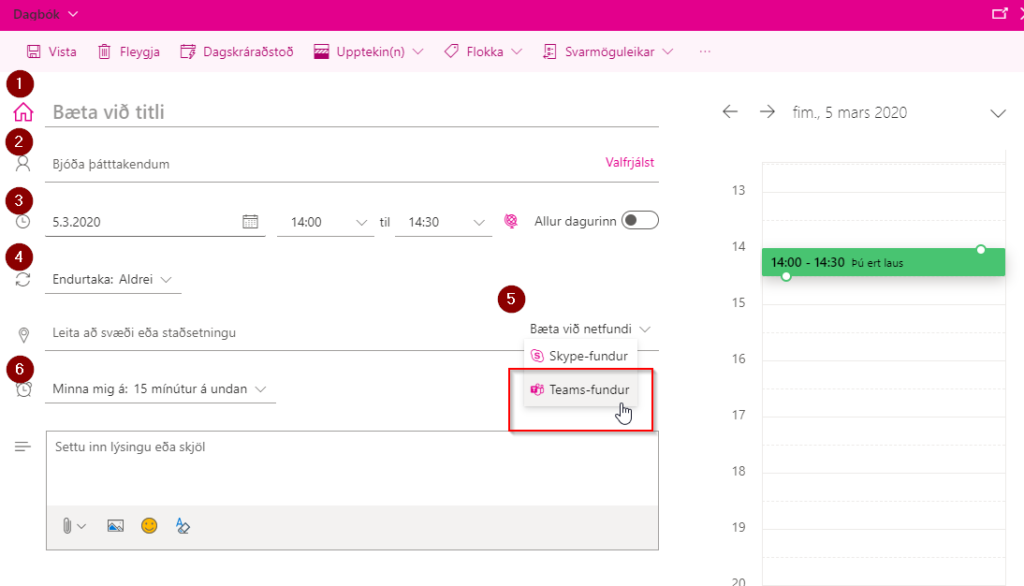
Þátttaka í fundinum
Fundarboðið er sent í Innhólf viðtakanda til samþykkis og við samþykki fer fundarboðið inní dagatalið.
Í fundarboðinu er tengill til að smella á til að taka þátt í fundinum.
Join Microsoft Teams Meeting.
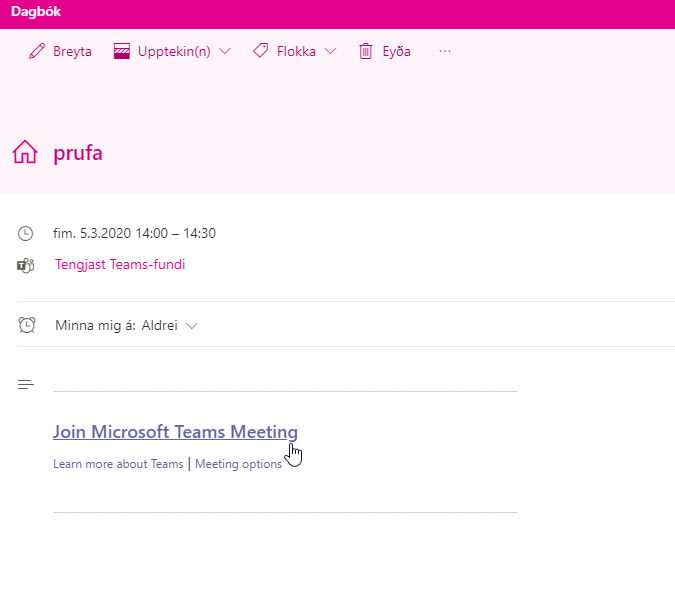
Það eru nokkrar leiðir til að halda fjarfund í Teamsn
Ein leiðin er að skipuleggja fund í Outlook dagatalinu en gera það að Teams netfundi og bjóða þátttakendum inná fundinn. Einnig er hægt að gera þetta í Teams dagatalinu.
Þetta er einfaldasta leiðin ef boða á fáa einstaklinga á Teams fund eða ef ekki er til Teams hópur fyrir.
Önnur leið er sú að búa til Teams hóp og skipuleggja fjarfund sérstaklega fyrir þann hóp. Þeir sem eru í þeim hóp eru þá boðnir sjálvirkt á Teams fundinn. Einfaldast leiðin fyrir hópa sem þarf að funda með t.d. reglulega.
Hér eru leiðbeiningar á ensku um hvernig fundir í Teams fara fram.
Hér eru leiðbeiningar um hvernig maður býr til fjarfundaboð í Outlook: Fjarfundaboð í Outlook
Hér eru leiðbeiningar um hvernig maður býr til fjarfundaboð í Teams: Fjarfundaboð í Teams
Hér eru leiðbeiningar um hvernig hægt er að stilla í fundarboði hverjir geta stýrt fundi: að stýra fundi
Hér eru leiðbeiningar um hvernig best er að deila hljóði í Teams
Bókun á Microsoft Teams fjarfundi í stað hefðbundinna funda
- Hvernig á að boða fundi í Teams: Watch video
- Hvernig á að mæta á Teams fund: Watch video
- Hvernig á að deila skjá á Temas fundi: Watch video
Notkun á Microsoft Teams í fyrirlestri / kennslun
- Hvernig er hægt að deila upplýsingum í kennslu / þjálfun: Watch video
- Hvernig er hægt að nota krítartöflu með gagnvirkum hætti: Watch video
- Hvernig er hægt að taka upp fundi og kennslu fyrir frekari birtingu: Watch video
Samþætting og samvinna í Office skjölum og krítartöflu í stað tölvupóstan
- Hvernig á að stofna og samþætta samvinnu í Office skjölum: Watch video
- Hvernig er hægt að nota krítartöflu í hugarflugi á Teams fundum: Watch video
Menntaskólinn að Laugarvatni
Hafðu samband við ML
Menntaskólinn að Laugarvatni
Skólatúni 1
840 Laugarvatn
Upplýsingar
Netfang: ml@ml.is
Sími: (354) 480 8800
Kennitala: 460269-2299
Hvar er
Menntaskólinn að Laugarvatni?