Leita í spurt og svarað.
Spurt og svarað fyrir kennara
Almennt
Hér má finna hagnýtar upplýsingar fyrir kennara í ML
Leiðbeiningar um hvernig á að setja inn mynd í O365 sem svo ætti að flytjast yfir í Moodle.
ATH að skrá sig inn með @ml.is netfangi til að sjá myndbandið.
Sjá einnig…
Opna O365 og í hægra horninu efst er myndaták
Smella á myndina og velja My profile

Þá er hægt að velja að smella á myndavélina og velja nýja mynd
Smella svo á Update profile

Upphaf annar eða skóla
Í upphafi annar er gott að hafa í huga eftirfarandi atriði.
Leiðbeiningar um hvernig á að setja inn mynd í O365 sem svo ætti að flytjast yfir í Moodle.
ATH að skrá sig inn með @ml.is netfangi til að sjá myndbandið.
Sjá einnig…
Opna O365 og í hægra horninu efst er myndaták
Smella á myndina og velja My profile

Þá er hægt að velja að smella á myndavélina og velja nýja mynd
Smella svo á Update profile

- Fara inn í áfanga og velja Þátttakendur og smella á örina við hliðina á tannhjólinu til hægri.
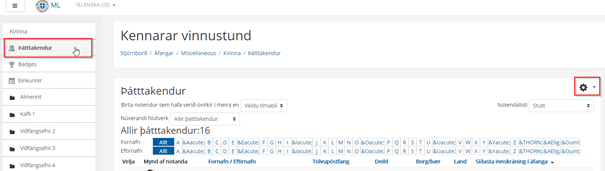
- Velja þar Innritaðir notendur

- Þar birtist listi með notendum og þar lengst tilnhægri er ruslatunnumerkið. Þar hendiðnþið notandanum út.
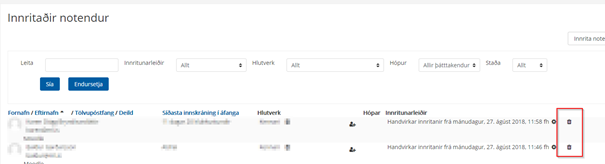
Hér verður sýnt hvernig best er að flytja efni úr gömlum áfanga yfir í nýjan áfanga í Moodle.n
- Inní nýja áfanganum er farin í tannhjólið í hægra horninu efst
- Þar er valið Import og smellt á það

- Þegar þangað er komið er hægt að leita að gömlum áfanga t.d. DANS2MB05-1F
- Athugið að leita eftir Short name áfangans.

- Þegar áfanginn er fundinn er hann valinn
- Síðan er smellt á Continue

- Í flestum tilfellum er hægt að smella á Jump to final step án þess að breyta neinu
- Ef það eru einhverjar sérstakar breytingar sem þarf að gera þá er smellt á Next og þá er hægt að breyta því sem maður vill flytja inn t.d. ef um sérstaka hluta er að ræða
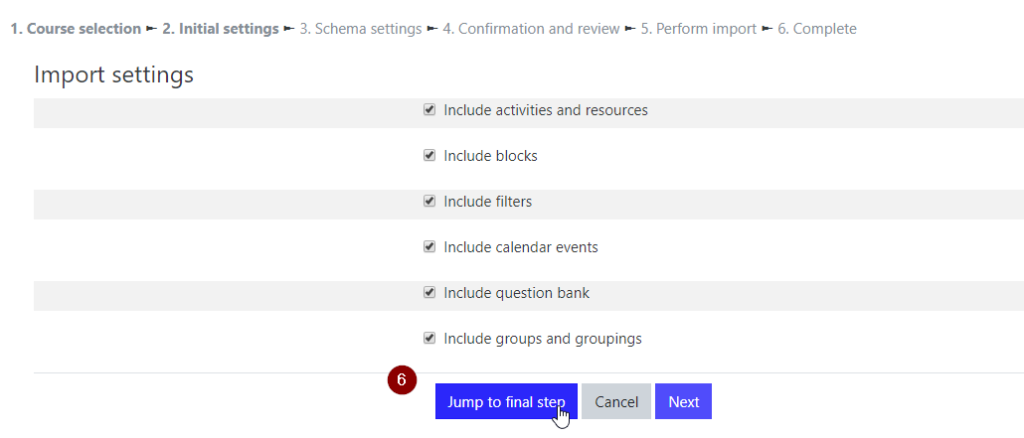
Þá fer innflutningur af stað og allir þættir gamla áfangans ættu að vera komnir í þann nýjan
Leiðbeiningar fyrir forritaflokka
Hér eru leiðbeiningar flokkaðar eftir forritum eða kerfum.
Til að búa til próf í Moodle með eyðufyllingum þarf að setja inn streng fyrir rétt svar.
nnnnRétt svar skrifið þið aftast í strenginn.
nnnnDæmi: Det er {1:SHORTANSWER:%100%min} kone.
nnnnNemandinn sér þá verkefnið svona: Det er (eyða) kone.
nnnnHægt er að afrita þennan streng hér fyrir ofan og líma inn í verkefnið.
nnnnEinnig má lesa meira um þetta í eftirfarandi leiðbeiningum: Leiðbeiningar frá Moodle
nHér eru leiðbeiningar um Rubricks í TurnItIn og Moodle
- Fara inn í áfanga og velja Þátttakendur og smella á örina við hliðina á tannhjólinu til hægri.
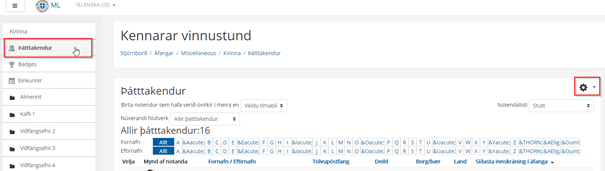
- Velja þar Innritaðir notendur

- Þar birtist listi með notendum og þar lengst tilnhægri er ruslatunnumerkið. Þar hendiðnþið notandanum út.
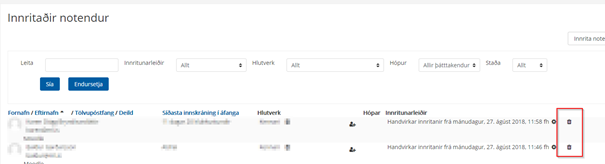
Hér verður sýnt hvernig best er að flytja efni úr gömlum áfanga yfir í nýjan áfanga í Moodle.n
- Inní nýja áfanganum er farin í tannhjólið í hægra horninu efst
- Þar er valið Import og smellt á það

- Þegar þangað er komið er hægt að leita að gömlum áfanga t.d. DANS2MB05-1F
- Athugið að leita eftir Short name áfangans.

- Þegar áfanginn er fundinn er hann valinn
- Síðan er smellt á Continue

- Í flestum tilfellum er hægt að smella á Jump to final step án þess að breyta neinu
- Ef það eru einhverjar sérstakar breytingar sem þarf að gera þá er smellt á Next og þá er hægt að breyta því sem maður vill flytja inn t.d. ef um sérstaka hluta er að ræða
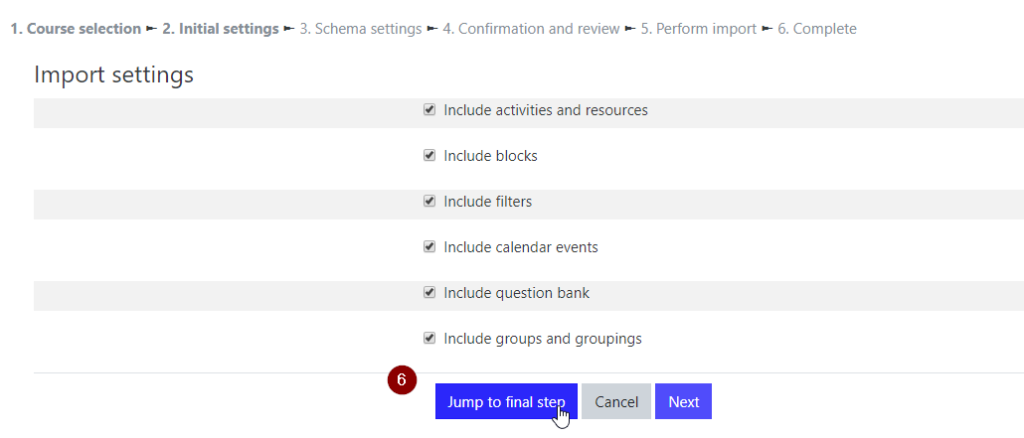
Þá fer innflutningur af stað og allir þættir gamla áfangans ættu að vera komnir í þann nýjan
Leiðbeiningar um hvernig á að setja inn mynd í O365 sem svo ætti að flytjast yfir í Moodle.
ATH að skrá sig inn með @ml.is netfangi til að sjá myndbandið.
Sjá einnig…
Opna O365 og í hægra horninu efst er myndaták
Smella á myndina og velja My profile

Þá er hægt að velja að smella á myndavélina og velja nýja mynd
Smella svo á Update profile

Menntaskólinn að Laugarvatni
Hafðu samband við ML
Menntaskólinn að Laugarvatni
Skólatúni 1
840 Laugarvatn
Upplýsingar
Netfang: ml@ml.is
Sími: (354) 480 8800
Kennitala: 460269-2299
Hvar er
Menntaskólinn að Laugarvatni?

