Lykilupplýsingar fyrir forráðamenn
Er barnið þitt í ML
Hér má finna upplýsingar um helstu þætti fyrir forráðamenn nemenda í ML
Til að tengjast Airserver á uppfærðum tölvum með Windows 11 stýrikerfi þarf að nota hnappana
Win + K
eða

Ef þetta virkar ekki þarf að fara í eftirfarandi skref.
Install Wireless Display in Windows 11
Before connecting to a wireless display, you are required to install Wireless Display on your Windows 11 PC. So, how to install Wireless Display in Windows 11? Follow the steps below on Wireless Display Windows 11 download & install.
Step 1: Go to Settings by pressing Win + I.
Step 2: Click Apps > Optional features > View features.
Step 3: Type Wireless Display to the search box, choose it and click Next > Install to install this app on your PC.

Next, try one way to connect to a wireless display like a TV, projector, another PC, etc. Then, launch the Wireless Display app. Make sure all the devices are connected to the same Wi-Fi network.
Windows 11 Connect to Wireless Display via Cast in Quick Settings
Below is a guide on Windows 11 project to wireless display:
Step 1: Turn on your TV, projector, or another external display.
If you are using a Miracast dongle or adapter, make sure it is connected to the display.
If you are using a WiGig dock, ensure it is also plugged into the display. Also, turn on WiGig. To check if the PC supports WiGig, go to Settings > Network & internet > Airplane mode and you can see a WiGig control.
Step 2: Click the Network icon on the right side of Taskbar and click Cast.

Step 3: Choose the TV, projector, or another external display.
Step 4: Allow the connection. Then, you can check the option – Allow mouse, keyboard, touch, and pen input from this device. Sometimes, you can decide how you want to project this display – Duplicate, Extend, or Second screen only.
Connect to Wireless Display Windows 11 in Settings
See what you should do:
Step 1: Go to Settings > System > Display.
Step 2: Click Multiple displays and tap on the Connect button from the Connect to a wireless display section.
Step 3: Choose the display you want to cast to and finish the connection by following the on-screen wizards.
Airserver er í hverri stofu og hér má sjá leiðbeiningamyndband um hvernig á að nota hann.
(ATH að skrá sig inn með @ml.is netfangi til að sjá myndbandið.)
Leiðbeiningar um hvernig á að setja inn mynd í O365 sem svo ætti að flytjast yfir í Moodle.
ATH að skrá sig inn með @ml.is netfangi til að sjá myndbandið.
Sjá einnig…
Opna O365 og í hægra horninu efst er myndaták
Smella á myndina og velja My profile

Þá er hægt að velja að smella á myndavélina og velja nýja mynd
Smella svo á Update profile

Leiðbeiningar um hvernig á að tengja dagatalið í Moodle við O365 dagatalið.
(ATH að skrá sig inn með @ml.is netfangi til að sjá myndbandið.)
Á forsíðu þarf að velja lengst til hægri Edit settings

Þar næst Outlook Calendar sync settings

Haka þarf í þau dagatöl sem á að tengja við O365 og sjálfgefið kemur Kennsluvefur ML sem nafn dagatals. Hægt er að ráða hvort færslurnar fari bara frá Moodle yfir í O365 eða í báðar áttir.
Það er nóg að velja From Moodle to Outlook.
Athugið að það þarf að gera þetta í hvert sinn sem þið fáið nýja áfanga á ykkar nafn.
Þá ætti að vera komið nýtt dagatal inná O365 póstinn ykkar sem heitir Kennsluvefur ML og þar koma fram þau atriði sem eru á dagskránni.

- Fara inn í áfanga og velja Þátttakendur og smella á örina við hliðina á tannhjólinu til hægri.
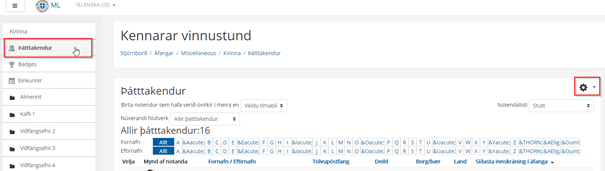
- Velja þar Innritaðir notendur

- Þar birtist listi með notendum og þar lengst tilnhægri er ruslatunnumerkið. Þar hendiðnþið notandanum út.
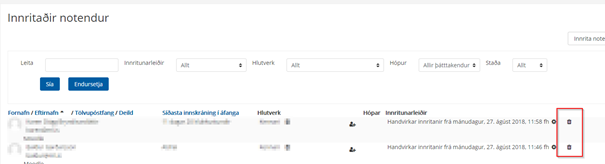
Stundum þarf að innrita nemendur í áfanga sérstaklega efnverið er að sameina áfanga og þá þarf að innrita nemendur úr öðrum áfanganum yfir í hinn.
Inni í áfanganum
- Fara í Participants / Þátttakendur
- Smella á Enrol users / Innrita notendur
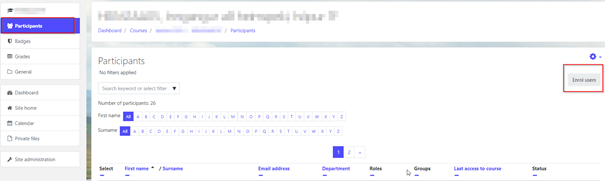
- Skrifa inn þá notendur sem þarf að innrita í Search / Leita dálkinn

Þegar búið er að velja notendur sem á að innrita er smellt á Innskrá notendur/Enrol users og þá ættu allir að vera komnir inn.
Einnig gæti þurft að eyða nemendum úr áfanganum þá eru leiðbeiningar hér.
Ef verið er að sameina áfanga þá þarf að loka þeim áfanga sem ekki á að nota. Það er gert með því að fara í stillingar áfanga eða Edit settings.Þar er undir Course visibility hægt að fela áfangann með því að velja Hide
Muna svo eftir að vista.
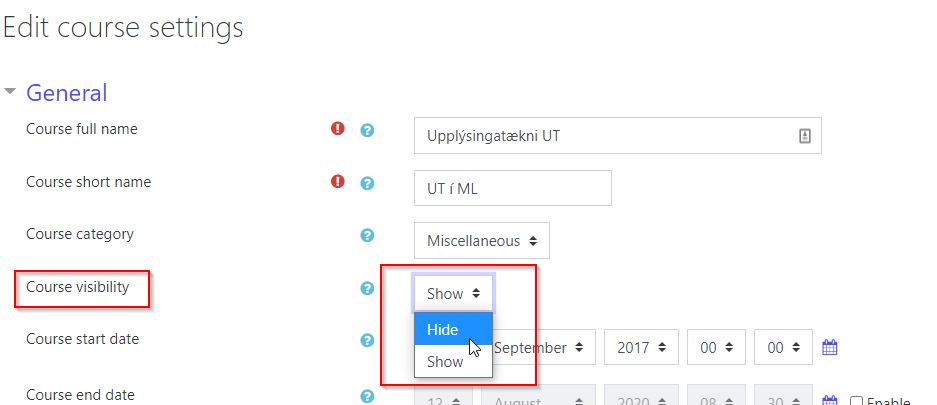
Moodle áfangar verða til sjálfkrafa eftir að þeir hafa verið stofnaðir í Innu og þarf því ekki að stofna þá sérstaklega, ef þeir birtast ekki hjá viðkomandi kennara vinsamlegast hafið samband við verkefnastjóra upplýsingatækni.
Nemendur eru skráðir sjálfkrafa í áfanga í Moodle en ekki úr þeim. Ef nemandi hættir í áfanga þarf að taka hann handvirkt úr honum.
Sjá leiðbeiningar.
Ef kennari er með efni í eldri áfanga sem hann vill flytja yfir í þann nýja má sjá leiðbeiningar hér.
Hér er dæmi um grunn uppsetningu á Moodle áfanga.
(ATH að skrá sig inn með @ml.is netfangi til að sjá myndbandið.)
Hér verður sýnt hvernig best er að flytja efni úr gömlum áfanga yfir í nýjan áfanga í Moodle.n
- Inní nýja áfanganum er farin í tannhjólið í hægra horninu efst
- Þar er valið Import og smellt á það

- Þegar þangað er komið er hægt að leita að gömlum áfanga t.d. DANS2MB05-1F
- Athugið að leita eftir Short name áfangans.

- Þegar áfanginn er fundinn er hann valinn
- Síðan er smellt á Continue

- Í flestum tilfellum er hægt að smella á Jump to final step án þess að breyta neinu
- Ef það eru einhverjar sérstakar breytingar sem þarf að gera þá er smellt á Next og þá er hægt að breyta því sem maður vill flytja inn t.d. ef um sérstaka hluta er að ræða
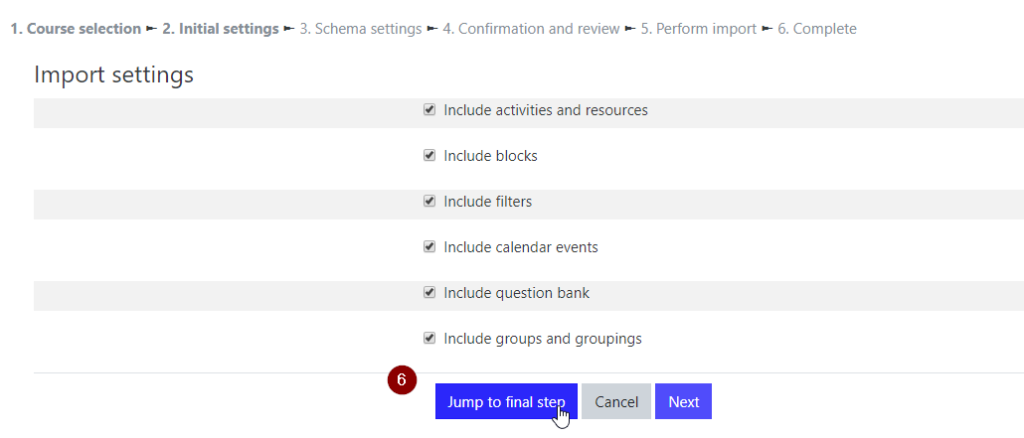
Þá fer innflutningur af stað og allir þættir gamla áfangans ættu að vera komnir í þann nýjan
Leiðbeiningar um hvernig best er að setja upp og samhæfa OneDrive við einkatölvu.
Á Windows tölvum er best að fara í leitargluggan, neðst til vinstri og skrifa Onedrive
- Þá ætti þetta tákn að koma upp

Á MAC book vélum gæti þurft að hala forritinu niður og setja það upp.
Þegar forritið er opnað þá opnast þessi gluggi

Skrifið inn skóla netfangið @ml.is og smellið á Sign in
Þá kemur lykilorðaglugginn og þið skrifið lykilorðið inná skóla netfangið
Þá kemur þessi gluggi og þið smellið á Next

Því næst kemur möguleiki um að velja þær möppur sem synkast, þarna er hægt að haka úr þær möppur sem þið viljið bara geyma í skýinu t.d. persónulegar möppur og mjög stórar möppur ef þær eru ekki notaðar í daglegri vinnu.

Þá ætti allt að vera klárt og mappa í tölvunni opnast sem er tengd við skýið

Snilldar skipulagstól fyrir alla. ToDo er einstaklingsmiðað en Planner er meira fyrir hópastjórnun.nnÞessi tól eru núna sameinuð í Teams.
(ATH að skrá sig inn með @ml.is netfangi til að sjá myndbandið.)
Til að panta stofu eða tæki þá er farið í dagatalið í O365 Online, sjá einnig almennar leiðbeiningar um dagatalið hér
Smella á Ný dagbókarfærsla til að stofna nýja færslu
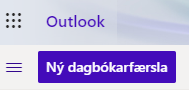
- Dagbók – Velja í hvaða dagbók færslan á að vera
- T.d. Dagbók fyrir fundi sem þú stendur fyrir
- T.d. Kennarar ML fyrir fundi sem allir kennarar eru boðaðir á
- Bæta við titli – hér þarf að skrifa heiti fundar/atburðar
- Þátttakendur – Í þessum reit eru valdir þeir þátttakendur sem eiga að vera á fundinum. Hér þarf að muna eftir að setja stofuna/rýmið sem þátttakanda, þegar það er gert sést til hægri hvort stofan/rýmið er laust eða ekki.
- Skipulag til hægri – hér má sjá hvort þátttakendur sem búið er að bjóða á fund eru uppteknir eða ekki. Einnig sést hér hvort stofan/rýmið er laust
- Dagsetning og tími – hér þarf að stilla tímasetningu fundar
- Endurtaka: – hér er hægt að stilla hvort atburðurinn er endurtekinn með vissu millibili t.d. vikulega
- Staðsetning – hér er valið það rými sem verið er að panta.
- ATH að það þarf að setja rýmið í þátttakendur til að panta það.
- Minna mig á: – hér er hægt að stilla áminningu
- Lýsing eða skjöl – hér þarf að setja t.d. fundarboðið og þau fylgiskjöl sem þátttakendur þurfa fyrir fundinn.
- Senda– smella á senda til að ljúka við skipulagningu
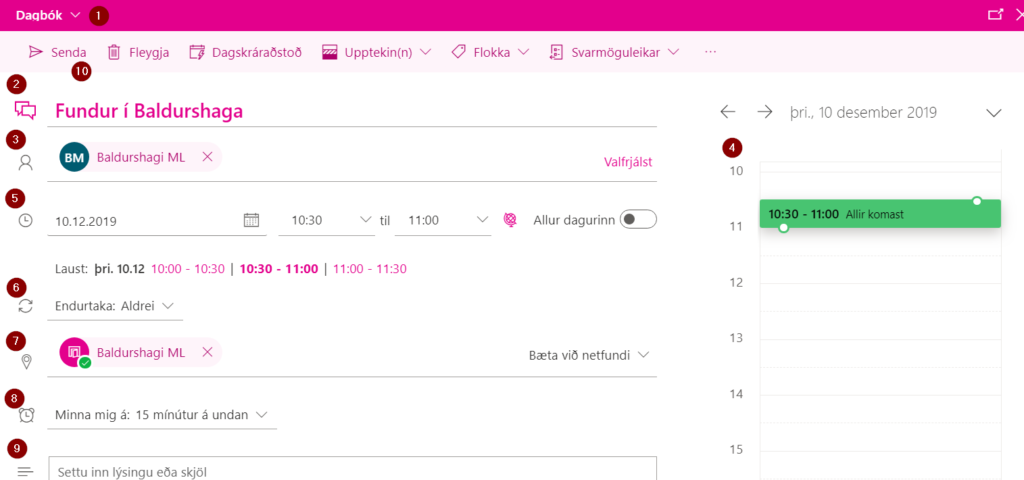
Athugið að hægt er að skoða Dagskráraðstoð
Einnig er hægt að stilla hvort sýna eigi þig sem einstakling upptekinn eða ekki þegar pöntunin fer fram.
Staðfestingarpóstur ætti að berast strax eftir pöntun.
Menntaskólinn að Laugarvatni
Hafðu samband við ML
Menntaskólinn að Laugarvatni
Skólatúni 1
840 Laugarvatn
Upplýsingar
Netfang: ml@ml.is
Sími: (354) 480 8800
Kennitala: 460269-2299
Hvar er
Menntaskólinn að Laugarvatni?

