Lykilupplýsingar fyrir nemendur
Upphaf skólagöngu í ML
Á vorin opnast fyrir umsóknir í ML í gegnum vef Menntamálastofnunar. Þar er einnig hægt að sækja um heimavist við skólann, eða senda póst á heimavist@ml.is.
Nánari upplýsingar um skólann, námið og fyrirkomulag náms má finna hér á heimasíðunni.
Allar nauðsynlegar upplýsingar fyrir nýnema eru hér að neðan. Einnig má alltaf hafa samband við skrifstofu skólans í leit að upplýsingum.
Til að búa til próf í Moodle með eyðufyllingum þarf að setja inn streng fyrir rétt svar.
nnnnRétt svar skrifið þið aftast í strenginn.
nnnnDæmi: Det er {1:SHORTANSWER:%100%min} kone.
nnnnNemandinn sér þá verkefnið svona: Det er (eyða) kone.
nnnnHægt er að afrita þennan streng hér fyrir ofan og líma inn í verkefnið.
nnnnEinnig má lesa meira um þetta í eftirfarandi leiðbeiningum: Leiðbeiningar frá Moodle
nLeiðbeiningar um hvernig á að tengja dagatalið í Moodle við O365 dagatalið.
(ATH að skrá sig inn með @ml.is netfangi til að sjá myndbandið.)
Á forsíðu þarf að velja lengst til hægri Edit settings

Þar næst Outlook Calendar sync settings

Haka þarf í þau dagatöl sem á að tengja við O365 og sjálfgefið kemur Kennsluvefur ML sem nafn dagatals. Hægt er að ráða hvort færslurnar fari bara frá Moodle yfir í O365 eða í báðar áttir.
Það er nóg að velja From Moodle to Outlook.
Athugið að það þarf að gera þetta í hvert sinn sem þið fáið nýja áfanga á ykkar nafn.
Þá ætti að vera komið nýtt dagatal inná O365 póstinn ykkar sem heitir Kennsluvefur ML og þar koma fram þau atriði sem eru á dagskránni.

Leiðbeiningar um Moodle – einkunnabók má finna hér.
(ATH að skrá sig inn með @ml.is netfangi til að sjá myndbandið.)
Hér eru einnig leiðbeiningar beint af Moodle vefnum: Moodle-Gradebook
Hér eru leiðbeiningar um Rubricks í TurnItIn og Moodle
- Fara inn í áfanga og velja Þátttakendur og smella á örina við hliðina á tannhjólinu til hægri.
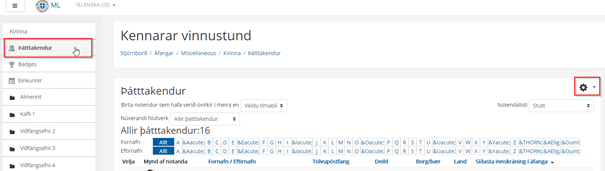
- Velja þar Innritaðir notendur

- Þar birtist listi með notendum og þar lengst tilnhægri er ruslatunnumerkið. Þar hendiðnþið notandanum út.
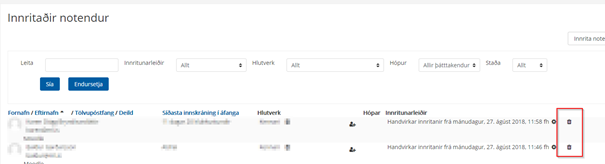
Stundum þarf að innrita nemendur í áfanga sérstaklega efnverið er að sameina áfanga og þá þarf að innrita nemendur úr öðrum áfanganum yfir í hinn.
Inni í áfanganum
- Fara í Participants / Þátttakendur
- Smella á Enrol users / Innrita notendur
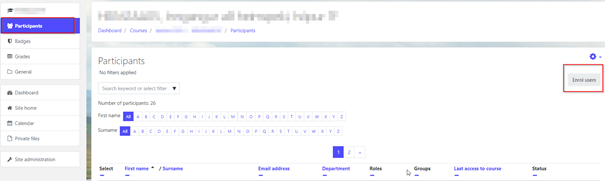
- Skrifa inn þá notendur sem þarf að innrita í Search / Leita dálkinn

Þegar búið er að velja notendur sem á að innrita er smellt á Innskrá notendur/Enrol users og þá ættu allir að vera komnir inn.
Einnig gæti þurft að eyða nemendum úr áfanganum þá eru leiðbeiningar hér.
Ef verið er að sameina áfanga þá þarf að loka þeim áfanga sem ekki á að nota. Það er gert með því að fara í stillingar áfanga eða Edit settings.Þar er undir Course visibility hægt að fela áfangann með því að velja Hide
Muna svo eftir að vista.
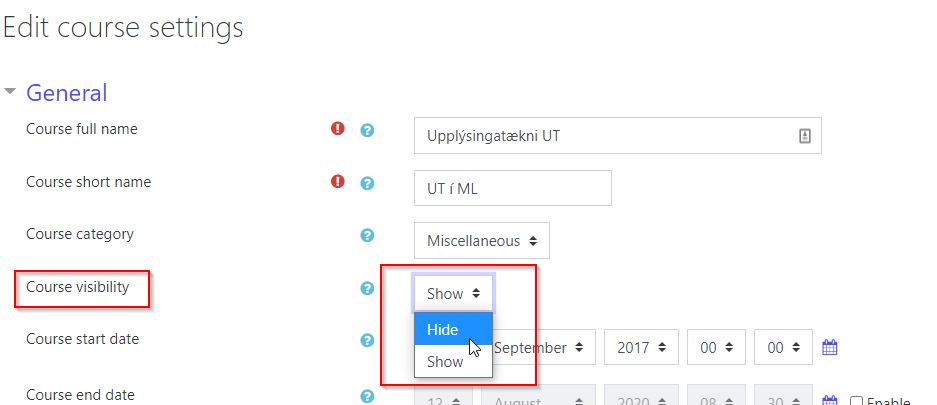
Leiðbeiningar um hvernig hægt er að gefa lengri próftíma í Moodle.
(ATH að skrá sig inn með @ml.is netfangi til að sjá myndbandið.)
(ATH að skrá sig inn með @ml.is netfangi til að sjá myndbandið.)
Moodle áfangar verða til sjálfkrafa eftir að þeir hafa verið stofnaðir í Innu og þarf því ekki að stofna þá sérstaklega, ef þeir birtast ekki hjá viðkomandi kennara vinsamlegast hafið samband við verkefnastjóra upplýsingatækni.
Nemendur eru skráðir sjálfkrafa í áfanga í Moodle en ekki úr þeim. Ef nemandi hættir í áfanga þarf að taka hann handvirkt úr honum.
Sjá leiðbeiningar.
Ef kennari er með efni í eldri áfanga sem hann vill flytja yfir í þann nýja má sjá leiðbeiningar hér.
Hér er dæmi um grunn uppsetningu á Moodle áfanga.
(ATH að skrá sig inn með @ml.is netfangi til að sjá myndbandið.)
Hér verður sýnt hvernig best er að flytja efni úr gömlum áfanga yfir í nýjan áfanga í Moodle.n
- Inní nýja áfanganum er farin í tannhjólið í hægra horninu efst
- Þar er valið Import og smellt á það

- Þegar þangað er komið er hægt að leita að gömlum áfanga t.d. DANS2MB05-1F
- Athugið að leita eftir Short name áfangans.

- Þegar áfanginn er fundinn er hann valinn
- Síðan er smellt á Continue

- Í flestum tilfellum er hægt að smella á Jump to final step án þess að breyta neinu
- Ef það eru einhverjar sérstakar breytingar sem þarf að gera þá er smellt á Next og þá er hægt að breyta því sem maður vill flytja inn t.d. ef um sérstaka hluta er að ræða
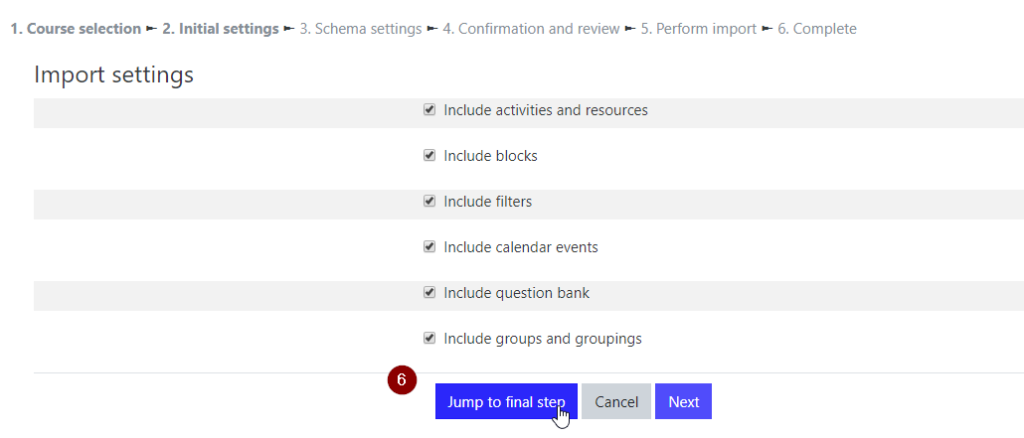
Þá fer innflutningur af stað og allir þættir gamla áfangans ættu að vera komnir í þann nýjan
Upplýsingatækni í upphafi skólagöngu
Hér má sjá það helsta sem ber að hafa í huga í sambandi við upplýsingatækni í upphafi skólagöngu í ML.
Til að búa til próf í Moodle með eyðufyllingum þarf að setja inn streng fyrir rétt svar.
nnnnRétt svar skrifið þið aftast í strenginn.
nnnnDæmi: Det er {1:SHORTANSWER:%100%min} kone.
nnnnNemandinn sér þá verkefnið svona: Det er (eyða) kone.
nnnnHægt er að afrita þennan streng hér fyrir ofan og líma inn í verkefnið.
nnnnEinnig má lesa meira um þetta í eftirfarandi leiðbeiningum: Leiðbeiningar frá Moodle
nLeiðbeiningar um hvernig á að tengja dagatalið í Moodle við O365 dagatalið.
(ATH að skrá sig inn með @ml.is netfangi til að sjá myndbandið.)
Á forsíðu þarf að velja lengst til hægri Edit settings

Þar næst Outlook Calendar sync settings

Haka þarf í þau dagatöl sem á að tengja við O365 og sjálfgefið kemur Kennsluvefur ML sem nafn dagatals. Hægt er að ráða hvort færslurnar fari bara frá Moodle yfir í O365 eða í báðar áttir.
Það er nóg að velja From Moodle to Outlook.
Athugið að það þarf að gera þetta í hvert sinn sem þið fáið nýja áfanga á ykkar nafn.
Þá ætti að vera komið nýtt dagatal inná O365 póstinn ykkar sem heitir Kennsluvefur ML og þar koma fram þau atriði sem eru á dagskránni.

Leiðbeiningar um Moodle – einkunnabók má finna hér.
(ATH að skrá sig inn með @ml.is netfangi til að sjá myndbandið.)
Hér eru einnig leiðbeiningar beint af Moodle vefnum: Moodle-Gradebook
Hér eru leiðbeiningar um Rubricks í TurnItIn og Moodle
- Fara inn í áfanga og velja Þátttakendur og smella á örina við hliðina á tannhjólinu til hægri.
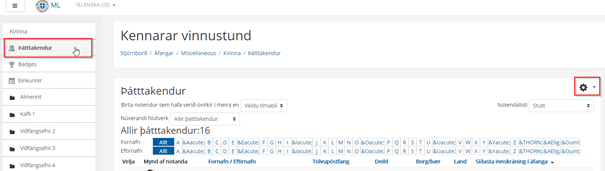
- Velja þar Innritaðir notendur

- Þar birtist listi með notendum og þar lengst tilnhægri er ruslatunnumerkið. Þar hendiðnþið notandanum út.
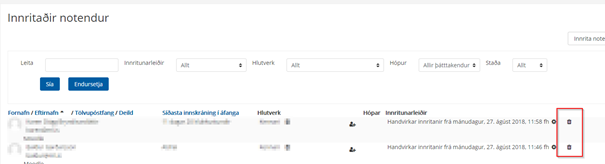
Stundum þarf að innrita nemendur í áfanga sérstaklega efnverið er að sameina áfanga og þá þarf að innrita nemendur úr öðrum áfanganum yfir í hinn.
Inni í áfanganum
- Fara í Participants / Þátttakendur
- Smella á Enrol users / Innrita notendur
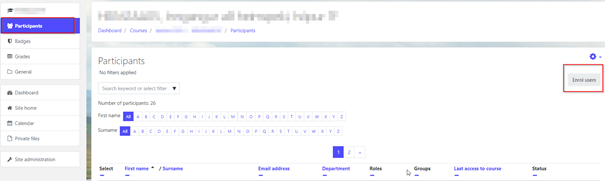
- Skrifa inn þá notendur sem þarf að innrita í Search / Leita dálkinn

Þegar búið er að velja notendur sem á að innrita er smellt á Innskrá notendur/Enrol users og þá ættu allir að vera komnir inn.
Einnig gæti þurft að eyða nemendum úr áfanganum þá eru leiðbeiningar hér.
Ef verið er að sameina áfanga þá þarf að loka þeim áfanga sem ekki á að nota. Það er gert með því að fara í stillingar áfanga eða Edit settings.Þar er undir Course visibility hægt að fela áfangann með því að velja Hide
Muna svo eftir að vista.
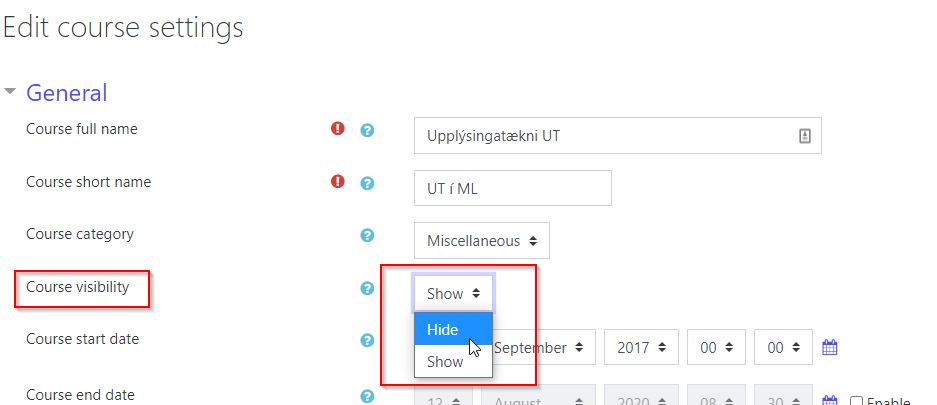
Leiðbeiningar um hvernig hægt er að gefa lengri próftíma í Moodle.
(ATH að skrá sig inn með @ml.is netfangi til að sjá myndbandið.)
(ATH að skrá sig inn með @ml.is netfangi til að sjá myndbandið.)
Moodle áfangar verða til sjálfkrafa eftir að þeir hafa verið stofnaðir í Innu og þarf því ekki að stofna þá sérstaklega, ef þeir birtast ekki hjá viðkomandi kennara vinsamlegast hafið samband við verkefnastjóra upplýsingatækni.
Nemendur eru skráðir sjálfkrafa í áfanga í Moodle en ekki úr þeim. Ef nemandi hættir í áfanga þarf að taka hann handvirkt úr honum.
Sjá leiðbeiningar.
Ef kennari er með efni í eldri áfanga sem hann vill flytja yfir í þann nýja má sjá leiðbeiningar hér.
Hér er dæmi um grunn uppsetningu á Moodle áfanga.
(ATH að skrá sig inn með @ml.is netfangi til að sjá myndbandið.)
Hér verður sýnt hvernig best er að flytja efni úr gömlum áfanga yfir í nýjan áfanga í Moodle.n
- Inní nýja áfanganum er farin í tannhjólið í hægra horninu efst
- Þar er valið Import og smellt á það

- Þegar þangað er komið er hægt að leita að gömlum áfanga t.d. DANS2MB05-1F
- Athugið að leita eftir Short name áfangans.

- Þegar áfanginn er fundinn er hann valinn
- Síðan er smellt á Continue

- Í flestum tilfellum er hægt að smella á Jump to final step án þess að breyta neinu
- Ef það eru einhverjar sérstakar breytingar sem þarf að gera þá er smellt á Next og þá er hægt að breyta því sem maður vill flytja inn t.d. ef um sérstaka hluta er að ræða
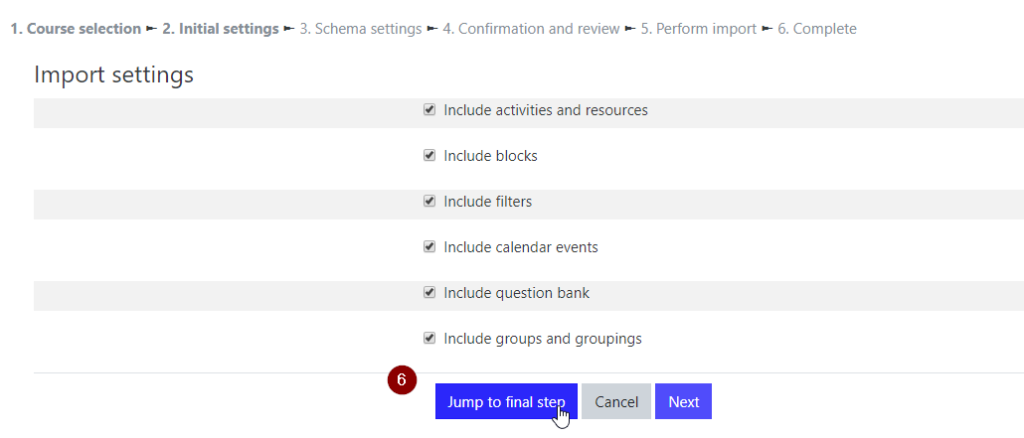
Þá fer innflutningur af stað og allir þættir gamla áfangans ættu að vera komnir í þann nýjan
Upphaf annar
Það eru nokkrir hlutir sem gott er að fara yfir í upphafi hverrar annar, nokkrir þeirra eru nefndir hér fyrir neðan.
Til að búa til próf í Moodle með eyðufyllingum þarf að setja inn streng fyrir rétt svar.
nnnnRétt svar skrifið þið aftast í strenginn.
nnnnDæmi: Det er {1:SHORTANSWER:%100%min} kone.
nnnnNemandinn sér þá verkefnið svona: Det er (eyða) kone.
nnnnHægt er að afrita þennan streng hér fyrir ofan og líma inn í verkefnið.
nnnnEinnig má lesa meira um þetta í eftirfarandi leiðbeiningum: Leiðbeiningar frá Moodle
nLeiðbeiningar um hvernig á að tengja dagatalið í Moodle við O365 dagatalið.
(ATH að skrá sig inn með @ml.is netfangi til að sjá myndbandið.)
Á forsíðu þarf að velja lengst til hægri Edit settings

Þar næst Outlook Calendar sync settings

Haka þarf í þau dagatöl sem á að tengja við O365 og sjálfgefið kemur Kennsluvefur ML sem nafn dagatals. Hægt er að ráða hvort færslurnar fari bara frá Moodle yfir í O365 eða í báðar áttir.
Það er nóg að velja From Moodle to Outlook.
Athugið að það þarf að gera þetta í hvert sinn sem þið fáið nýja áfanga á ykkar nafn.
Þá ætti að vera komið nýtt dagatal inná O365 póstinn ykkar sem heitir Kennsluvefur ML og þar koma fram þau atriði sem eru á dagskránni.

Leiðbeiningar um Moodle – einkunnabók má finna hér.
(ATH að skrá sig inn með @ml.is netfangi til að sjá myndbandið.)
Hér eru einnig leiðbeiningar beint af Moodle vefnum: Moodle-Gradebook
Hér eru leiðbeiningar um Rubricks í TurnItIn og Moodle
- Fara inn í áfanga og velja Þátttakendur og smella á örina við hliðina á tannhjólinu til hægri.
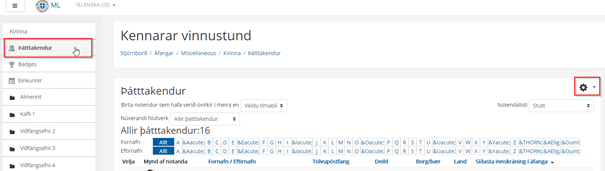
- Velja þar Innritaðir notendur

- Þar birtist listi með notendum og þar lengst tilnhægri er ruslatunnumerkið. Þar hendiðnþið notandanum út.
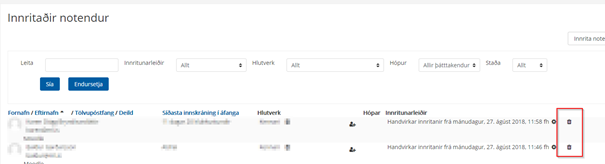
Stundum þarf að innrita nemendur í áfanga sérstaklega efnverið er að sameina áfanga og þá þarf að innrita nemendur úr öðrum áfanganum yfir í hinn.
Inni í áfanganum
- Fara í Participants / Þátttakendur
- Smella á Enrol users / Innrita notendur
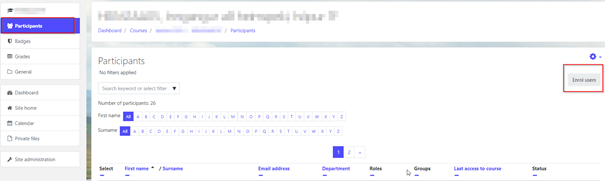
- Skrifa inn þá notendur sem þarf að innrita í Search / Leita dálkinn

Þegar búið er að velja notendur sem á að innrita er smellt á Innskrá notendur/Enrol users og þá ættu allir að vera komnir inn.
Einnig gæti þurft að eyða nemendum úr áfanganum þá eru leiðbeiningar hér.
Ef verið er að sameina áfanga þá þarf að loka þeim áfanga sem ekki á að nota. Það er gert með því að fara í stillingar áfanga eða Edit settings.Þar er undir Course visibility hægt að fela áfangann með því að velja Hide
Muna svo eftir að vista.
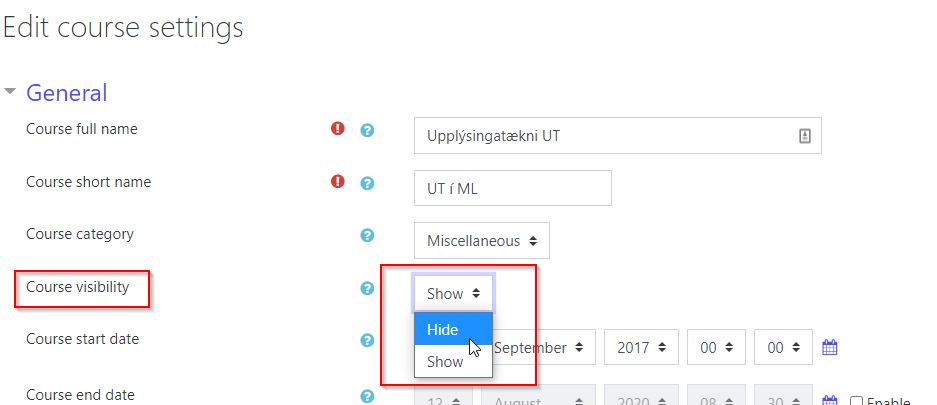
Leiðbeiningar um hvernig hægt er að gefa lengri próftíma í Moodle.
(ATH að skrá sig inn með @ml.is netfangi til að sjá myndbandið.)
(ATH að skrá sig inn með @ml.is netfangi til að sjá myndbandið.)
Moodle áfangar verða til sjálfkrafa eftir að þeir hafa verið stofnaðir í Innu og þarf því ekki að stofna þá sérstaklega, ef þeir birtast ekki hjá viðkomandi kennara vinsamlegast hafið samband við verkefnastjóra upplýsingatækni.
Nemendur eru skráðir sjálfkrafa í áfanga í Moodle en ekki úr þeim. Ef nemandi hættir í áfanga þarf að taka hann handvirkt úr honum.
Sjá leiðbeiningar.
Ef kennari er með efni í eldri áfanga sem hann vill flytja yfir í þann nýja má sjá leiðbeiningar hér.
Hér er dæmi um grunn uppsetningu á Moodle áfanga.
(ATH að skrá sig inn með @ml.is netfangi til að sjá myndbandið.)
Hér verður sýnt hvernig best er að flytja efni úr gömlum áfanga yfir í nýjan áfanga í Moodle.n
- Inní nýja áfanganum er farin í tannhjólið í hægra horninu efst
- Þar er valið Import og smellt á það

- Þegar þangað er komið er hægt að leita að gömlum áfanga t.d. DANS2MB05-1F
- Athugið að leita eftir Short name áfangans.

- Þegar áfanginn er fundinn er hann valinn
- Síðan er smellt á Continue

- Í flestum tilfellum er hægt að smella á Jump to final step án þess að breyta neinu
- Ef það eru einhverjar sérstakar breytingar sem þarf að gera þá er smellt á Next og þá er hægt að breyta því sem maður vill flytja inn t.d. ef um sérstaka hluta er að ræða
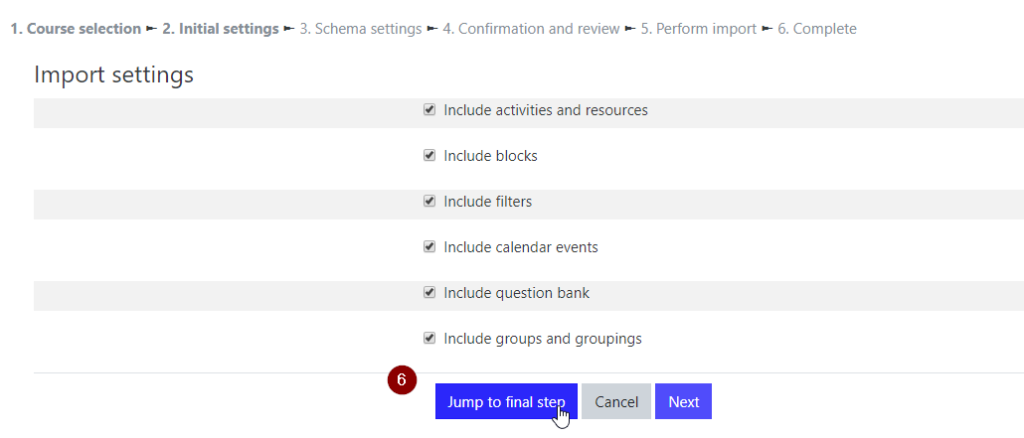
Þá fer innflutningur af stað og allir þættir gamla áfangans ættu að vera komnir í þann nýjan
Til að búa til próf í Moodle með eyðufyllingum þarf að setja inn streng fyrir rétt svar.
nnnnRétt svar skrifið þið aftast í strenginn.
nnnnDæmi: Det er {1:SHORTANSWER:%100%min} kone.
nnnnNemandinn sér þá verkefnið svona: Det er (eyða) kone.
nnnnHægt er að afrita þennan streng hér fyrir ofan og líma inn í verkefnið.
nnnnEinnig má lesa meira um þetta í eftirfarandi leiðbeiningum: Leiðbeiningar frá Moodle
nLeiðbeiningar um hvernig á að tengja dagatalið í Moodle við O365 dagatalið.
(ATH að skrá sig inn með @ml.is netfangi til að sjá myndbandið.)
Á forsíðu þarf að velja lengst til hægri Edit settings

Þar næst Outlook Calendar sync settings

Haka þarf í þau dagatöl sem á að tengja við O365 og sjálfgefið kemur Kennsluvefur ML sem nafn dagatals. Hægt er að ráða hvort færslurnar fari bara frá Moodle yfir í O365 eða í báðar áttir.
Það er nóg að velja From Moodle to Outlook.
Athugið að það þarf að gera þetta í hvert sinn sem þið fáið nýja áfanga á ykkar nafn.
Þá ætti að vera komið nýtt dagatal inná O365 póstinn ykkar sem heitir Kennsluvefur ML og þar koma fram þau atriði sem eru á dagskránni.

Leiðbeiningar um Moodle – einkunnabók má finna hér.
(ATH að skrá sig inn með @ml.is netfangi til að sjá myndbandið.)
Hér eru einnig leiðbeiningar beint af Moodle vefnum: Moodle-Gradebook
Hér eru leiðbeiningar um Rubricks í TurnItIn og Moodle
- Fara inn í áfanga og velja Þátttakendur og smella á örina við hliðina á tannhjólinu til hægri.
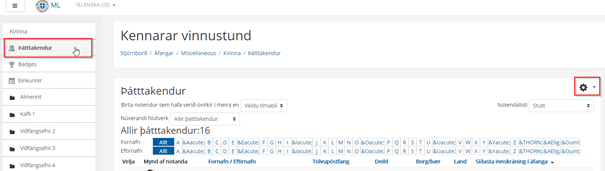
- Velja þar Innritaðir notendur

- Þar birtist listi með notendum og þar lengst tilnhægri er ruslatunnumerkið. Þar hendiðnþið notandanum út.
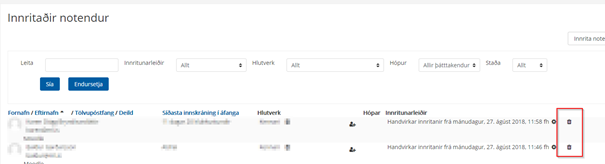
Stundum þarf að innrita nemendur í áfanga sérstaklega efnverið er að sameina áfanga og þá þarf að innrita nemendur úr öðrum áfanganum yfir í hinn.
Inni í áfanganum
- Fara í Participants / Þátttakendur
- Smella á Enrol users / Innrita notendur
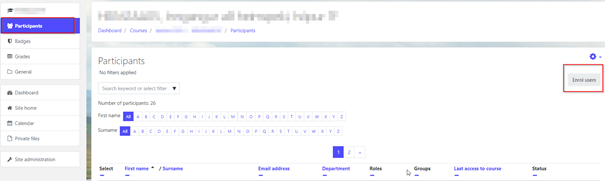
- Skrifa inn þá notendur sem þarf að innrita í Search / Leita dálkinn

Þegar búið er að velja notendur sem á að innrita er smellt á Innskrá notendur/Enrol users og þá ættu allir að vera komnir inn.
Einnig gæti þurft að eyða nemendum úr áfanganum þá eru leiðbeiningar hér.
Ef verið er að sameina áfanga þá þarf að loka þeim áfanga sem ekki á að nota. Það er gert með því að fara í stillingar áfanga eða Edit settings.Þar er undir Course visibility hægt að fela áfangann með því að velja Hide
Muna svo eftir að vista.
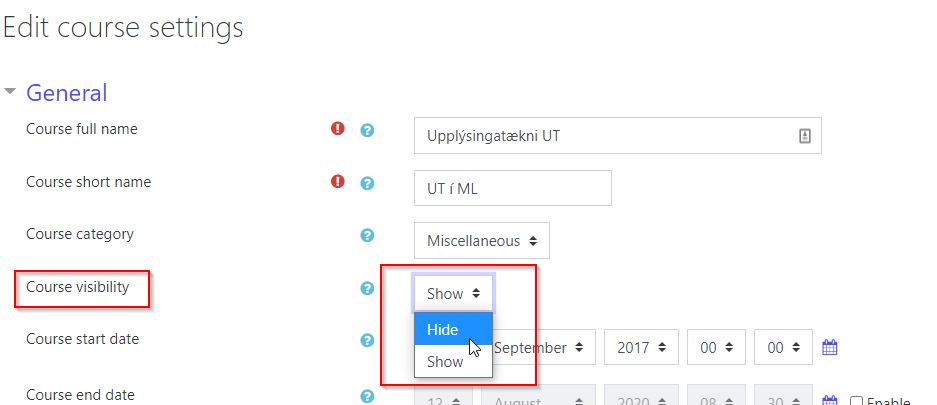
Leiðbeiningar um hvernig hægt er að gefa lengri próftíma í Moodle.
(ATH að skrá sig inn með @ml.is netfangi til að sjá myndbandið.)
(ATH að skrá sig inn með @ml.is netfangi til að sjá myndbandið.)
Moodle áfangar verða til sjálfkrafa eftir að þeir hafa verið stofnaðir í Innu og þarf því ekki að stofna þá sérstaklega, ef þeir birtast ekki hjá viðkomandi kennara vinsamlegast hafið samband við verkefnastjóra upplýsingatækni.
Nemendur eru skráðir sjálfkrafa í áfanga í Moodle en ekki úr þeim. Ef nemandi hættir í áfanga þarf að taka hann handvirkt úr honum.
Sjá leiðbeiningar.
Ef kennari er með efni í eldri áfanga sem hann vill flytja yfir í þann nýja má sjá leiðbeiningar hér.
Hér er dæmi um grunn uppsetningu á Moodle áfanga.
(ATH að skrá sig inn með @ml.is netfangi til að sjá myndbandið.)
Hér verður sýnt hvernig best er að flytja efni úr gömlum áfanga yfir í nýjan áfanga í Moodle.n
- Inní nýja áfanganum er farin í tannhjólið í hægra horninu efst
- Þar er valið Import og smellt á það

- Þegar þangað er komið er hægt að leita að gömlum áfanga t.d. DANS2MB05-1F
- Athugið að leita eftir Short name áfangans.

- Þegar áfanginn er fundinn er hann valinn
- Síðan er smellt á Continue

- Í flestum tilfellum er hægt að smella á Jump to final step án þess að breyta neinu
- Ef það eru einhverjar sérstakar breytingar sem þarf að gera þá er smellt á Next og þá er hægt að breyta því sem maður vill flytja inn t.d. ef um sérstaka hluta er að ræða
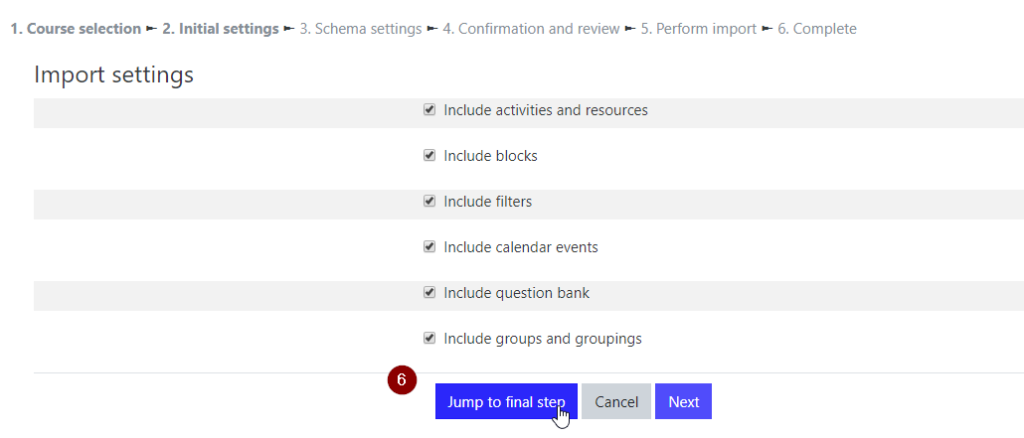
Þá fer innflutningur af stað og allir þættir gamla áfangans ættu að vera komnir í þann nýjan
Tölvu og upplýsingatækni í ML
Tölvuþjónusta ML er opin þrjá daga í viku, en neyðarfyrirspurnum er sinnt alla daga.
Menntaskólinn að Laugarvatni er með samning við Microsoft og fær þess vegna aðgang að Office 365 skýi Microsoft.
Í ML er Moodle notað sem námsumsjónarkerfi og Inna sér um að halda utan um nemendaskráningu og einkunnir.
Tölvuþjónustan er opin: þriðjudaga – fimmtudaga frá 9:00 til 15:00
Nánari upplýsingar á: UT síðu ML
Til að búa til próf í Moodle með eyðufyllingum þarf að setja inn streng fyrir rétt svar.
nnnnRétt svar skrifið þið aftast í strenginn.
nnnnDæmi: Det er {1:SHORTANSWER:%100%min} kone.
nnnnNemandinn sér þá verkefnið svona: Det er (eyða) kone.
nnnnHægt er að afrita þennan streng hér fyrir ofan og líma inn í verkefnið.
nnnnEinnig má lesa meira um þetta í eftirfarandi leiðbeiningum: Leiðbeiningar frá Moodle
nLeiðbeiningar um hvernig á að tengja dagatalið í Moodle við O365 dagatalið.
(ATH að skrá sig inn með @ml.is netfangi til að sjá myndbandið.)
Á forsíðu þarf að velja lengst til hægri Edit settings

Þar næst Outlook Calendar sync settings

Haka þarf í þau dagatöl sem á að tengja við O365 og sjálfgefið kemur Kennsluvefur ML sem nafn dagatals. Hægt er að ráða hvort færslurnar fari bara frá Moodle yfir í O365 eða í báðar áttir.
Það er nóg að velja From Moodle to Outlook.
Athugið að það þarf að gera þetta í hvert sinn sem þið fáið nýja áfanga á ykkar nafn.
Þá ætti að vera komið nýtt dagatal inná O365 póstinn ykkar sem heitir Kennsluvefur ML og þar koma fram þau atriði sem eru á dagskránni.

Leiðbeiningar um Moodle – einkunnabók má finna hér.
(ATH að skrá sig inn með @ml.is netfangi til að sjá myndbandið.)
Hér eru einnig leiðbeiningar beint af Moodle vefnum: Moodle-Gradebook
Hér eru leiðbeiningar um Rubricks í TurnItIn og Moodle
- Fara inn í áfanga og velja Þátttakendur og smella á örina við hliðina á tannhjólinu til hægri.
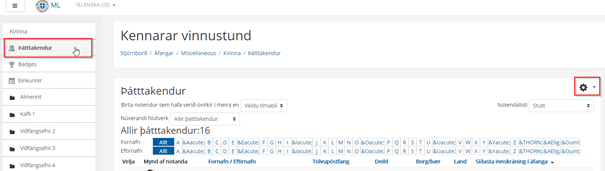
- Velja þar Innritaðir notendur

- Þar birtist listi með notendum og þar lengst tilnhægri er ruslatunnumerkið. Þar hendiðnþið notandanum út.
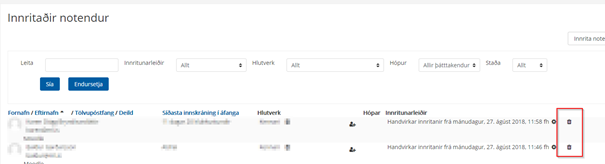
Stundum þarf að innrita nemendur í áfanga sérstaklega efnverið er að sameina áfanga og þá þarf að innrita nemendur úr öðrum áfanganum yfir í hinn.
Inni í áfanganum
- Fara í Participants / Þátttakendur
- Smella á Enrol users / Innrita notendur
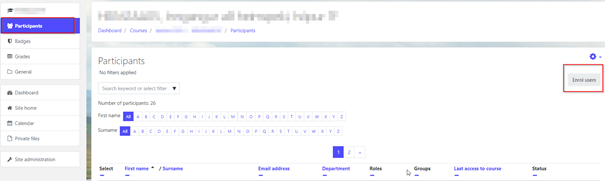
- Skrifa inn þá notendur sem þarf að innrita í Search / Leita dálkinn

Þegar búið er að velja notendur sem á að innrita er smellt á Innskrá notendur/Enrol users og þá ættu allir að vera komnir inn.
Einnig gæti þurft að eyða nemendum úr áfanganum þá eru leiðbeiningar hér.
Ef verið er að sameina áfanga þá þarf að loka þeim áfanga sem ekki á að nota. Það er gert með því að fara í stillingar áfanga eða Edit settings.Þar er undir Course visibility hægt að fela áfangann með því að velja Hide
Muna svo eftir að vista.
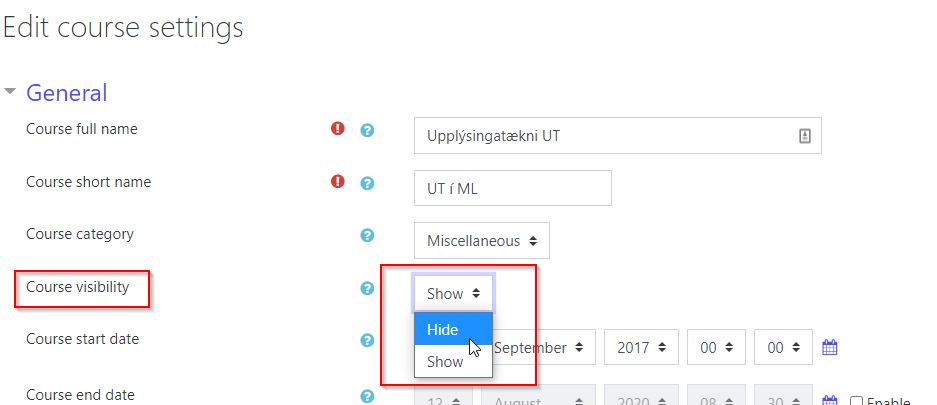
Leiðbeiningar um hvernig hægt er að gefa lengri próftíma í Moodle.
(ATH að skrá sig inn með @ml.is netfangi til að sjá myndbandið.)
(ATH að skrá sig inn með @ml.is netfangi til að sjá myndbandið.)
Moodle áfangar verða til sjálfkrafa eftir að þeir hafa verið stofnaðir í Innu og þarf því ekki að stofna þá sérstaklega, ef þeir birtast ekki hjá viðkomandi kennara vinsamlegast hafið samband við verkefnastjóra upplýsingatækni.
Nemendur eru skráðir sjálfkrafa í áfanga í Moodle en ekki úr þeim. Ef nemandi hættir í áfanga þarf að taka hann handvirkt úr honum.
Sjá leiðbeiningar.
Ef kennari er með efni í eldri áfanga sem hann vill flytja yfir í þann nýja má sjá leiðbeiningar hér.
Hér er dæmi um grunn uppsetningu á Moodle áfanga.
(ATH að skrá sig inn með @ml.is netfangi til að sjá myndbandið.)
Hér verður sýnt hvernig best er að flytja efni úr gömlum áfanga yfir í nýjan áfanga í Moodle.n
- Inní nýja áfanganum er farin í tannhjólið í hægra horninu efst
- Þar er valið Import og smellt á það

- Þegar þangað er komið er hægt að leita að gömlum áfanga t.d. DANS2MB05-1F
- Athugið að leita eftir Short name áfangans.

- Þegar áfanginn er fundinn er hann valinn
- Síðan er smellt á Continue

- Í flestum tilfellum er hægt að smella á Jump to final step án þess að breyta neinu
- Ef það eru einhverjar sérstakar breytingar sem þarf að gera þá er smellt á Next og þá er hægt að breyta því sem maður vill flytja inn t.d. ef um sérstaka hluta er að ræða
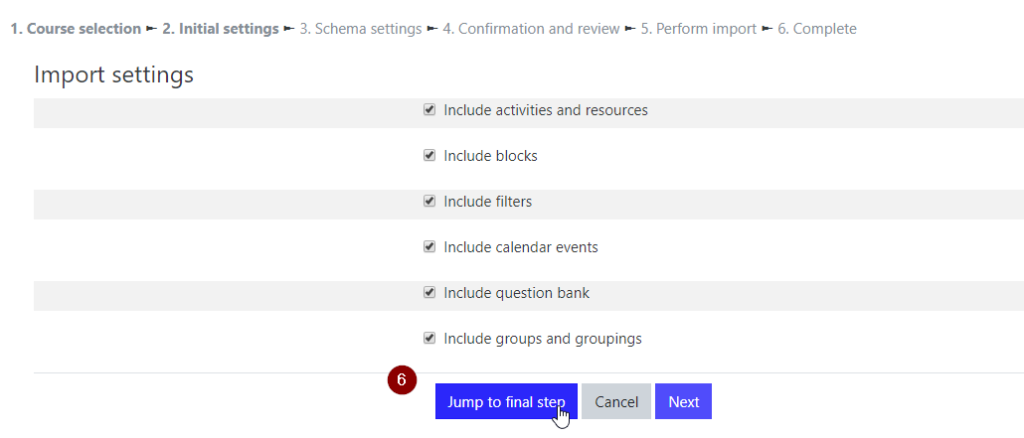
Þá fer innflutningur af stað og allir þættir gamla áfangans ættu að vera komnir í þann nýjan
Menntaskólinn að Laugarvatni
Hafðu samband við ML
Menntaskólinn að Laugarvatni
Skólatúni 1
840 Laugarvatn
Upplýsingar
Netfang: ml@ml.is
Sími: (354) 480 8800
Kennitala: 460269-2299
Hvar er
Menntaskólinn að Laugarvatni?

