Lykilupplýsingar fyrir nemendur
Upphaf skólagöngu í ML
Á vorin opnast fyrir umsóknir í ML í gegnum vef Menntamálastofnunar. Þar er einnig hægt að sækja um heimavist við skólann, eða senda póst á heimavist@ml.is.
Nánari upplýsingar um skólann, námið og fyrirkomulag náms má finna hér á heimasíðunni.
Allar nauðsynlegar upplýsingar fyrir nýnema eru hér að neðan. Einnig má alltaf hafa samband við skrifstofu skólans í leit að upplýsingum.
Hvernig á að skipta um lykilorð eða endursetja tveggja þátta auðkenningu (MFA)?
Lyklakippan er gátt Menntaskýsins til að skipta um lykilorð. Best er að vera í síma þar stuðst er við Rafræn skilríki.
Til að skipta um lykilorð á Office 365 aðgangi þínum eða til að endursetja tvöföldu auðkenninguna þarf að fara á Lyklakippuna
Þar breytir þú lykilorði á tölvupósti og Moodle.
Þar er einnig hægt að endursetja tvöfalda auðkenningu ef þú kemst ekki í póstinn þinn utan skólanets.
Þú skráir þig inn með rafrænum skilríkjum og velur skóla og þá getur þú skipt um lykilorð eða endursett tvöfalda auðkenningu.
Lyklakippan ↗
Skipta um lykilorð og endursetja MFA
Nánari leiðbeiningar ↗
Leiðbeiningar á www.menntasky.is
Hvernig opna ég útidyrnar?
Þú ættir að vera með app í símanum sem heitir HID Mobile Access það gefur þér aðgang að útidyrum í ML
En það hætti allt í einu að virka og hurðin opnast ekki!
Þá er hægt að:
- Opna appið HID Mobile Access í símanum og prófa aftur
- Kanna hvort ekki sé örugglega kveikt á Bluetooth og WiFi/3G-4G
- (Iphone eigendur) Ef kortaveski opnast þarf að loka því og prófa aftur
- Ef allt bregst þarf að endurræsa símann
Ef ekkert af þessu virkar hafið samband við kerfisstjóra eða ellajona@ml.is á Teams.
Hér eru leiðbeiningar um hvernig office pakkinn er settur upp í tölvunni.
Byrja á að skrá sig inn í tölvupóstinn af Innri vef ML
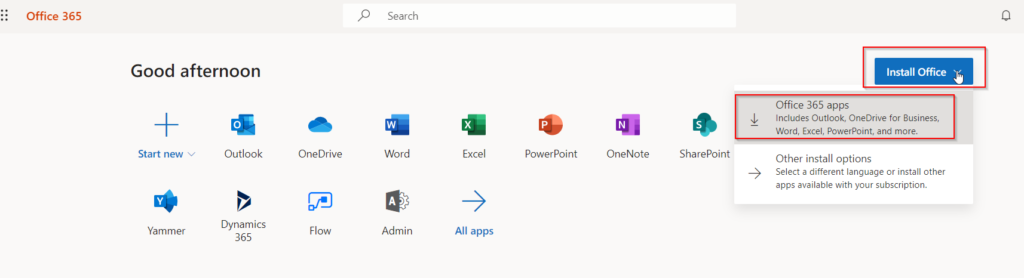
Þá hleðst niður skrá og þegar það er búið þarf að smella á hana til að setja hana upp.
- Smella á Run eða Setup til að hefja uppsetningu
- Ef eftirfarandi skilaboð koma: Do you want to allow this app to make changes to your device? Velja Yes.

Þá kemur þessi mynd og hún getur tekið allt að 30-40 mínútur að hlaðast.

Þegar þessi mynd kemur upp er uppsetningu lokið.
Leiðbeiningar um hvernig á að tengja dagatalið í Moodle við O365 dagatalið.
(ATH að skrá sig inn með @ml.is netfangi til að sjá myndbandið.)
Á forsíðu þarf að velja lengst til hægri Edit settings

Þar næst Outlook Calendar sync settings

Haka þarf í þau dagatöl sem á að tengja við O365 og sjálfgefið kemur Kennsluvefur ML sem nafn dagatals. Hægt er að ráða hvort færslurnar fari bara frá Moodle yfir í O365 eða í báðar áttir.
Það er nóg að velja From Moodle to Outlook.
Athugið að það þarf að gera þetta í hvert sinn sem þið fáið nýja áfanga á ykkar nafn.
Þá ætti að vera komið nýtt dagatal inná O365 póstinn ykkar sem heitir Kennsluvefur ML og þar koma fram þau atriði sem eru á dagskránni.

Leiðbeiningar fyrir O365 innskráningu inn í Innu.
- Byrja á að logga sig inn í Innu á venjulegan máta með Rafrænum skilríkjum eða Íslykli

- Nemendur loggast sjálfkrafa inní nýju Innu en kennarar velja að fara þar inn
- Í hægra horninu uppi er að finna fellivalmynd og velja þar Stillingar

- Velja þar Innskráning með Google og Office 365, smella þar á Opna fyrir aftan Office 365

- Eftir þetta er nóg að smella á O365 táknið á forsíðu og ef maður er skráður inn á tölvupóstinn sinn þá skráist maður sjálfkrafa inná Innu.
Ef þú hættir að komast inn í Moodle þá þarf að skipta um lykilorð á O365 aðganginum þínum.nnÞað gerir þú með því að fylgja þessum leiðbeiningum: Skipta um lykilorð
Hér má finna leiðbeiningar um hvernig best er að skila inn Turnitin verkefni í Moodle
Leiðbeiningar um hvernig best er að setja upp og samhæfa OneDrive við einkatölvu.
Á Windows tölvum er best að fara í leitargluggan, neðst til vinstri og skrifa Onedrive
- Þá ætti þetta tákn að koma upp

Á MAC book vélum gæti þurft að hala forritinu niður og setja það upp.
Þegar forritið er opnað þá opnast þessi gluggi

Skrifið inn skóla netfangið @ml.is og smellið á Sign in
Þá kemur lykilorðaglugginn og þið skrifið lykilorðið inná skóla netfangið
Þá kemur þessi gluggi og þið smellið á Next

Því næst kemur möguleiki um að velja þær möppur sem synkast, þarna er hægt að haka úr þær möppur sem þið viljið bara geyma í skýinu t.d. persónulegar möppur og mjög stórar möppur ef þær eru ekki notaðar í daglegri vinnu.

Þá ætti allt að vera klárt og mappa í tölvunni opnast sem er tengd við skýið

Prentun í ML
Nemendur geta prentað út úr sínum eigin tölvum eða út úr tölvum á bókasafni.
Sjá nánari leiðbeiningar á Innri vef nemenda.
Hér eru leiðbeiningar um hvernig er gott að fela áfanga eða raða þeim í Teams.
Stream leiðbeiningar (þarfnast innskráningar á @ml.is netfangi)
Upplýsingatækni í upphafi skólagöngu
Hér má sjá það helsta sem ber að hafa í huga í sambandi við upplýsingatækni í upphafi skólagöngu í ML.
Hvernig á að skipta um lykilorð eða endursetja tveggja þátta auðkenningu (MFA)?
Lyklakippan er gátt Menntaskýsins til að skipta um lykilorð. Best er að vera í síma þar stuðst er við Rafræn skilríki.
Til að skipta um lykilorð á Office 365 aðgangi þínum eða til að endursetja tvöföldu auðkenninguna þarf að fara á Lyklakippuna
Þar breytir þú lykilorði á tölvupósti og Moodle.
Þar er einnig hægt að endursetja tvöfalda auðkenningu ef þú kemst ekki í póstinn þinn utan skólanets.
Þú skráir þig inn með rafrænum skilríkjum og velur skóla og þá getur þú skipt um lykilorð eða endursett tvöfalda auðkenningu.
Lyklakippan ↗
Skipta um lykilorð og endursetja MFA
Nánari leiðbeiningar ↗
Leiðbeiningar á www.menntasky.is
Hvernig opna ég útidyrnar?
Þú ættir að vera með app í símanum sem heitir HID Mobile Access það gefur þér aðgang að útidyrum í ML
En það hætti allt í einu að virka og hurðin opnast ekki!
Þá er hægt að:
- Opna appið HID Mobile Access í símanum og prófa aftur
- Kanna hvort ekki sé örugglega kveikt á Bluetooth og WiFi/3G-4G
- (Iphone eigendur) Ef kortaveski opnast þarf að loka því og prófa aftur
- Ef allt bregst þarf að endurræsa símann
Ef ekkert af þessu virkar hafið samband við kerfisstjóra eða ellajona@ml.is á Teams.
Hér eru leiðbeiningar um hvernig office pakkinn er settur upp í tölvunni.
Byrja á að skrá sig inn í tölvupóstinn af Innri vef ML
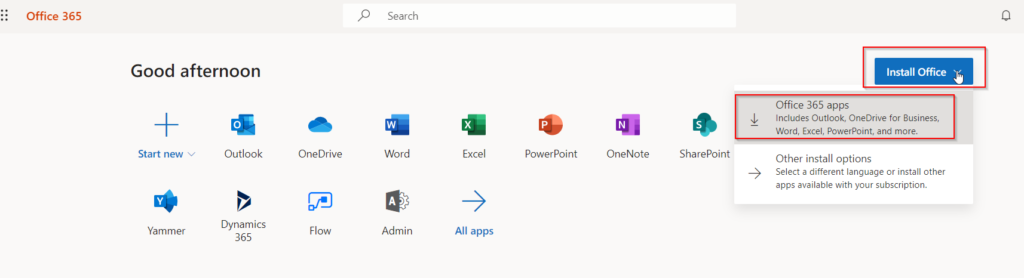
Þá hleðst niður skrá og þegar það er búið þarf að smella á hana til að setja hana upp.
- Smella á Run eða Setup til að hefja uppsetningu
- Ef eftirfarandi skilaboð koma: Do you want to allow this app to make changes to your device? Velja Yes.

Þá kemur þessi mynd og hún getur tekið allt að 30-40 mínútur að hlaðast.

Þegar þessi mynd kemur upp er uppsetningu lokið.
Leiðbeiningar um hvernig á að tengja dagatalið í Moodle við O365 dagatalið.
(ATH að skrá sig inn með @ml.is netfangi til að sjá myndbandið.)
Á forsíðu þarf að velja lengst til hægri Edit settings

Þar næst Outlook Calendar sync settings

Haka þarf í þau dagatöl sem á að tengja við O365 og sjálfgefið kemur Kennsluvefur ML sem nafn dagatals. Hægt er að ráða hvort færslurnar fari bara frá Moodle yfir í O365 eða í báðar áttir.
Það er nóg að velja From Moodle to Outlook.
Athugið að það þarf að gera þetta í hvert sinn sem þið fáið nýja áfanga á ykkar nafn.
Þá ætti að vera komið nýtt dagatal inná O365 póstinn ykkar sem heitir Kennsluvefur ML og þar koma fram þau atriði sem eru á dagskránni.

Leiðbeiningar fyrir O365 innskráningu inn í Innu.
- Byrja á að logga sig inn í Innu á venjulegan máta með Rafrænum skilríkjum eða Íslykli

- Nemendur loggast sjálfkrafa inní nýju Innu en kennarar velja að fara þar inn
- Í hægra horninu uppi er að finna fellivalmynd og velja þar Stillingar

- Velja þar Innskráning með Google og Office 365, smella þar á Opna fyrir aftan Office 365

- Eftir þetta er nóg að smella á O365 táknið á forsíðu og ef maður er skráður inn á tölvupóstinn sinn þá skráist maður sjálfkrafa inná Innu.
Ef þú hættir að komast inn í Moodle þá þarf að skipta um lykilorð á O365 aðganginum þínum.nnÞað gerir þú með því að fylgja þessum leiðbeiningum: Skipta um lykilorð
Hér má finna leiðbeiningar um hvernig best er að skila inn Turnitin verkefni í Moodle
Leiðbeiningar um hvernig best er að setja upp og samhæfa OneDrive við einkatölvu.
Á Windows tölvum er best að fara í leitargluggan, neðst til vinstri og skrifa Onedrive
- Þá ætti þetta tákn að koma upp

Á MAC book vélum gæti þurft að hala forritinu niður og setja það upp.
Þegar forritið er opnað þá opnast þessi gluggi

Skrifið inn skóla netfangið @ml.is og smellið á Sign in
Þá kemur lykilorðaglugginn og þið skrifið lykilorðið inná skóla netfangið
Þá kemur þessi gluggi og þið smellið á Next

Því næst kemur möguleiki um að velja þær möppur sem synkast, þarna er hægt að haka úr þær möppur sem þið viljið bara geyma í skýinu t.d. persónulegar möppur og mjög stórar möppur ef þær eru ekki notaðar í daglegri vinnu.

Þá ætti allt að vera klárt og mappa í tölvunni opnast sem er tengd við skýið

Prentun í ML
Nemendur geta prentað út úr sínum eigin tölvum eða út úr tölvum á bókasafni.
Sjá nánari leiðbeiningar á Innri vef nemenda.
Hér eru leiðbeiningar um hvernig er gott að fela áfanga eða raða þeim í Teams.
Stream leiðbeiningar (þarfnast innskráningar á @ml.is netfangi)
Upphaf annar
Það eru nokkrir hlutir sem gott er að fara yfir í upphafi hverrar annar, nokkrir þeirra eru nefndir hér fyrir neðan.
Hvernig á að skipta um lykilorð eða endursetja tveggja þátta auðkenningu (MFA)?
Lyklakippan er gátt Menntaskýsins til að skipta um lykilorð. Best er að vera í síma þar stuðst er við Rafræn skilríki.
Til að skipta um lykilorð á Office 365 aðgangi þínum eða til að endursetja tvöföldu auðkenninguna þarf að fara á Lyklakippuna
Þar breytir þú lykilorði á tölvupósti og Moodle.
Þar er einnig hægt að endursetja tvöfalda auðkenningu ef þú kemst ekki í póstinn þinn utan skólanets.
Þú skráir þig inn með rafrænum skilríkjum og velur skóla og þá getur þú skipt um lykilorð eða endursett tvöfalda auðkenningu.
Lyklakippan ↗
Skipta um lykilorð og endursetja MFA
Nánari leiðbeiningar ↗
Leiðbeiningar á www.menntasky.is
Hvernig opna ég útidyrnar?
Þú ættir að vera með app í símanum sem heitir HID Mobile Access það gefur þér aðgang að útidyrum í ML
En það hætti allt í einu að virka og hurðin opnast ekki!
Þá er hægt að:
- Opna appið HID Mobile Access í símanum og prófa aftur
- Kanna hvort ekki sé örugglega kveikt á Bluetooth og WiFi/3G-4G
- (Iphone eigendur) Ef kortaveski opnast þarf að loka því og prófa aftur
- Ef allt bregst þarf að endurræsa símann
Ef ekkert af þessu virkar hafið samband við kerfisstjóra eða ellajona@ml.is á Teams.
Hér eru leiðbeiningar um hvernig office pakkinn er settur upp í tölvunni.
Byrja á að skrá sig inn í tölvupóstinn af Innri vef ML
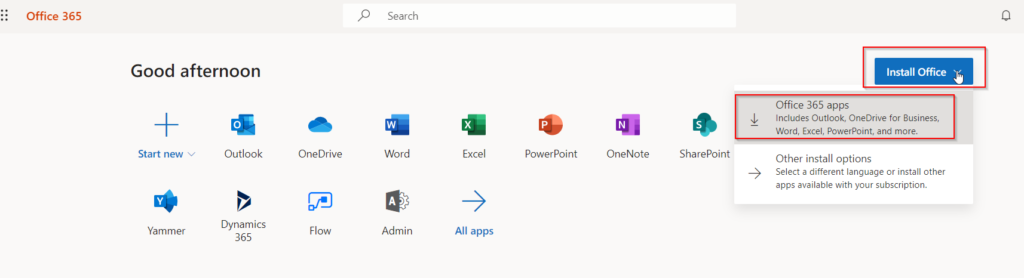
Þá hleðst niður skrá og þegar það er búið þarf að smella á hana til að setja hana upp.
- Smella á Run eða Setup til að hefja uppsetningu
- Ef eftirfarandi skilaboð koma: Do you want to allow this app to make changes to your device? Velja Yes.

Þá kemur þessi mynd og hún getur tekið allt að 30-40 mínútur að hlaðast.

Þegar þessi mynd kemur upp er uppsetningu lokið.
Leiðbeiningar um hvernig á að tengja dagatalið í Moodle við O365 dagatalið.
(ATH að skrá sig inn með @ml.is netfangi til að sjá myndbandið.)
Á forsíðu þarf að velja lengst til hægri Edit settings

Þar næst Outlook Calendar sync settings

Haka þarf í þau dagatöl sem á að tengja við O365 og sjálfgefið kemur Kennsluvefur ML sem nafn dagatals. Hægt er að ráða hvort færslurnar fari bara frá Moodle yfir í O365 eða í báðar áttir.
Það er nóg að velja From Moodle to Outlook.
Athugið að það þarf að gera þetta í hvert sinn sem þið fáið nýja áfanga á ykkar nafn.
Þá ætti að vera komið nýtt dagatal inná O365 póstinn ykkar sem heitir Kennsluvefur ML og þar koma fram þau atriði sem eru á dagskránni.

Leiðbeiningar fyrir O365 innskráningu inn í Innu.
- Byrja á að logga sig inn í Innu á venjulegan máta með Rafrænum skilríkjum eða Íslykli

- Nemendur loggast sjálfkrafa inní nýju Innu en kennarar velja að fara þar inn
- Í hægra horninu uppi er að finna fellivalmynd og velja þar Stillingar

- Velja þar Innskráning með Google og Office 365, smella þar á Opna fyrir aftan Office 365

- Eftir þetta er nóg að smella á O365 táknið á forsíðu og ef maður er skráður inn á tölvupóstinn sinn þá skráist maður sjálfkrafa inná Innu.
Ef þú hættir að komast inn í Moodle þá þarf að skipta um lykilorð á O365 aðganginum þínum.nnÞað gerir þú með því að fylgja þessum leiðbeiningum: Skipta um lykilorð
Hér má finna leiðbeiningar um hvernig best er að skila inn Turnitin verkefni í Moodle
Leiðbeiningar um hvernig best er að setja upp og samhæfa OneDrive við einkatölvu.
Á Windows tölvum er best að fara í leitargluggan, neðst til vinstri og skrifa Onedrive
- Þá ætti þetta tákn að koma upp

Á MAC book vélum gæti þurft að hala forritinu niður og setja það upp.
Þegar forritið er opnað þá opnast þessi gluggi

Skrifið inn skóla netfangið @ml.is og smellið á Sign in
Þá kemur lykilorðaglugginn og þið skrifið lykilorðið inná skóla netfangið
Þá kemur þessi gluggi og þið smellið á Next

Því næst kemur möguleiki um að velja þær möppur sem synkast, þarna er hægt að haka úr þær möppur sem þið viljið bara geyma í skýinu t.d. persónulegar möppur og mjög stórar möppur ef þær eru ekki notaðar í daglegri vinnu.

Þá ætti allt að vera klárt og mappa í tölvunni opnast sem er tengd við skýið

Prentun í ML
Nemendur geta prentað út úr sínum eigin tölvum eða út úr tölvum á bókasafni.
Sjá nánari leiðbeiningar á Innri vef nemenda.
Hér eru leiðbeiningar um hvernig er gott að fela áfanga eða raða þeim í Teams.
Stream leiðbeiningar (þarfnast innskráningar á @ml.is netfangi)
Hvernig á að skipta um lykilorð eða endursetja tveggja þátta auðkenningu (MFA)?
Lyklakippan er gátt Menntaskýsins til að skipta um lykilorð. Best er að vera í síma þar stuðst er við Rafræn skilríki.
Til að skipta um lykilorð á Office 365 aðgangi þínum eða til að endursetja tvöföldu auðkenninguna þarf að fara á Lyklakippuna
Þar breytir þú lykilorði á tölvupósti og Moodle.
Þar er einnig hægt að endursetja tvöfalda auðkenningu ef þú kemst ekki í póstinn þinn utan skólanets.
Þú skráir þig inn með rafrænum skilríkjum og velur skóla og þá getur þú skipt um lykilorð eða endursett tvöfalda auðkenningu.
Lyklakippan ↗
Skipta um lykilorð og endursetja MFA
Nánari leiðbeiningar ↗
Leiðbeiningar á www.menntasky.is
Hvernig opna ég útidyrnar?
Þú ættir að vera með app í símanum sem heitir HID Mobile Access það gefur þér aðgang að útidyrum í ML
En það hætti allt í einu að virka og hurðin opnast ekki!
Þá er hægt að:
- Opna appið HID Mobile Access í símanum og prófa aftur
- Kanna hvort ekki sé örugglega kveikt á Bluetooth og WiFi/3G-4G
- (Iphone eigendur) Ef kortaveski opnast þarf að loka því og prófa aftur
- Ef allt bregst þarf að endurræsa símann
Ef ekkert af þessu virkar hafið samband við kerfisstjóra eða ellajona@ml.is á Teams.
Hér eru leiðbeiningar um hvernig office pakkinn er settur upp í tölvunni.
Byrja á að skrá sig inn í tölvupóstinn af Innri vef ML
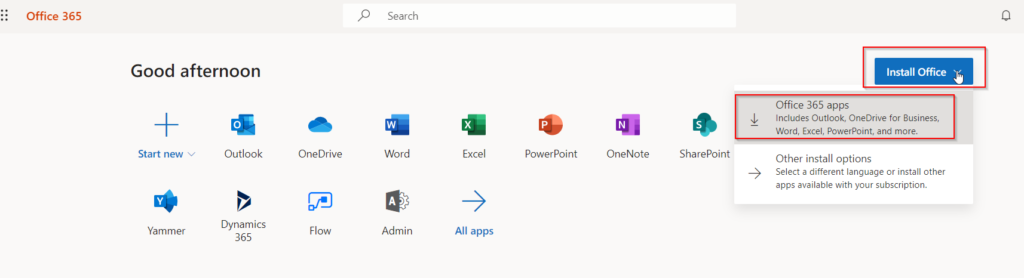
Þá hleðst niður skrá og þegar það er búið þarf að smella á hana til að setja hana upp.
- Smella á Run eða Setup til að hefja uppsetningu
- Ef eftirfarandi skilaboð koma: Do you want to allow this app to make changes to your device? Velja Yes.

Þá kemur þessi mynd og hún getur tekið allt að 30-40 mínútur að hlaðast.

Þegar þessi mynd kemur upp er uppsetningu lokið.
Leiðbeiningar um hvernig á að tengja dagatalið í Moodle við O365 dagatalið.
(ATH að skrá sig inn með @ml.is netfangi til að sjá myndbandið.)
Á forsíðu þarf að velja lengst til hægri Edit settings

Þar næst Outlook Calendar sync settings

Haka þarf í þau dagatöl sem á að tengja við O365 og sjálfgefið kemur Kennsluvefur ML sem nafn dagatals. Hægt er að ráða hvort færslurnar fari bara frá Moodle yfir í O365 eða í báðar áttir.
Það er nóg að velja From Moodle to Outlook.
Athugið að það þarf að gera þetta í hvert sinn sem þið fáið nýja áfanga á ykkar nafn.
Þá ætti að vera komið nýtt dagatal inná O365 póstinn ykkar sem heitir Kennsluvefur ML og þar koma fram þau atriði sem eru á dagskránni.

Leiðbeiningar fyrir O365 innskráningu inn í Innu.
- Byrja á að logga sig inn í Innu á venjulegan máta með Rafrænum skilríkjum eða Íslykli

- Nemendur loggast sjálfkrafa inní nýju Innu en kennarar velja að fara þar inn
- Í hægra horninu uppi er að finna fellivalmynd og velja þar Stillingar

- Velja þar Innskráning með Google og Office 365, smella þar á Opna fyrir aftan Office 365

- Eftir þetta er nóg að smella á O365 táknið á forsíðu og ef maður er skráður inn á tölvupóstinn sinn þá skráist maður sjálfkrafa inná Innu.
Ef þú hættir að komast inn í Moodle þá þarf að skipta um lykilorð á O365 aðganginum þínum.nnÞað gerir þú með því að fylgja þessum leiðbeiningum: Skipta um lykilorð
Hér má finna leiðbeiningar um hvernig best er að skila inn Turnitin verkefni í Moodle
Leiðbeiningar um hvernig best er að setja upp og samhæfa OneDrive við einkatölvu.
Á Windows tölvum er best að fara í leitargluggan, neðst til vinstri og skrifa Onedrive
- Þá ætti þetta tákn að koma upp

Á MAC book vélum gæti þurft að hala forritinu niður og setja það upp.
Þegar forritið er opnað þá opnast þessi gluggi

Skrifið inn skóla netfangið @ml.is og smellið á Sign in
Þá kemur lykilorðaglugginn og þið skrifið lykilorðið inná skóla netfangið
Þá kemur þessi gluggi og þið smellið á Next

Því næst kemur möguleiki um að velja þær möppur sem synkast, þarna er hægt að haka úr þær möppur sem þið viljið bara geyma í skýinu t.d. persónulegar möppur og mjög stórar möppur ef þær eru ekki notaðar í daglegri vinnu.

Þá ætti allt að vera klárt og mappa í tölvunni opnast sem er tengd við skýið

Prentun í ML
Nemendur geta prentað út úr sínum eigin tölvum eða út úr tölvum á bókasafni.
Sjá nánari leiðbeiningar á Innri vef nemenda.
Hér eru leiðbeiningar um hvernig er gott að fela áfanga eða raða þeim í Teams.
Stream leiðbeiningar (þarfnast innskráningar á @ml.is netfangi)
Tölvu og upplýsingatækni í ML
Tölvuþjónusta ML er opin þrjá daga í viku, en neyðarfyrirspurnum er sinnt alla daga.
Menntaskólinn að Laugarvatni er með samning við Microsoft og fær þess vegna aðgang að Office 365 skýi Microsoft.
Í ML er Moodle notað sem námsumsjónarkerfi og Inna sér um að halda utan um nemendaskráningu og einkunnir.
Tölvuþjónustan er opin: þriðjudaga – fimmtudaga frá 9:00 til 15:00
Nánari upplýsingar á: UT síðu ML
Hvernig á að skipta um lykilorð eða endursetja tveggja þátta auðkenningu (MFA)?
Lyklakippan er gátt Menntaskýsins til að skipta um lykilorð. Best er að vera í síma þar stuðst er við Rafræn skilríki.
Til að skipta um lykilorð á Office 365 aðgangi þínum eða til að endursetja tvöföldu auðkenninguna þarf að fara á Lyklakippuna
Þar breytir þú lykilorði á tölvupósti og Moodle.
Þar er einnig hægt að endursetja tvöfalda auðkenningu ef þú kemst ekki í póstinn þinn utan skólanets.
Þú skráir þig inn með rafrænum skilríkjum og velur skóla og þá getur þú skipt um lykilorð eða endursett tvöfalda auðkenningu.
Lyklakippan ↗
Skipta um lykilorð og endursetja MFA
Nánari leiðbeiningar ↗
Leiðbeiningar á www.menntasky.is
Hvernig opna ég útidyrnar?
Þú ættir að vera með app í símanum sem heitir HID Mobile Access það gefur þér aðgang að útidyrum í ML
En það hætti allt í einu að virka og hurðin opnast ekki!
Þá er hægt að:
- Opna appið HID Mobile Access í símanum og prófa aftur
- Kanna hvort ekki sé örugglega kveikt á Bluetooth og WiFi/3G-4G
- (Iphone eigendur) Ef kortaveski opnast þarf að loka því og prófa aftur
- Ef allt bregst þarf að endurræsa símann
Ef ekkert af þessu virkar hafið samband við kerfisstjóra eða ellajona@ml.is á Teams.
Hér eru leiðbeiningar um hvernig office pakkinn er settur upp í tölvunni.
Byrja á að skrá sig inn í tölvupóstinn af Innri vef ML
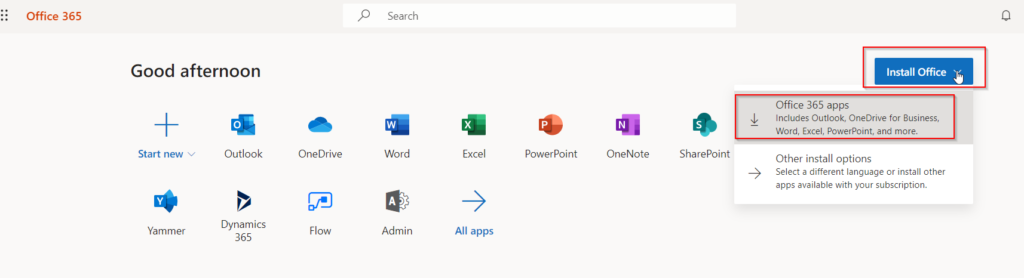
Þá hleðst niður skrá og þegar það er búið þarf að smella á hana til að setja hana upp.
- Smella á Run eða Setup til að hefja uppsetningu
- Ef eftirfarandi skilaboð koma: Do you want to allow this app to make changes to your device? Velja Yes.

Þá kemur þessi mynd og hún getur tekið allt að 30-40 mínútur að hlaðast.

Þegar þessi mynd kemur upp er uppsetningu lokið.
Leiðbeiningar um hvernig á að tengja dagatalið í Moodle við O365 dagatalið.
(ATH að skrá sig inn með @ml.is netfangi til að sjá myndbandið.)
Á forsíðu þarf að velja lengst til hægri Edit settings

Þar næst Outlook Calendar sync settings

Haka þarf í þau dagatöl sem á að tengja við O365 og sjálfgefið kemur Kennsluvefur ML sem nafn dagatals. Hægt er að ráða hvort færslurnar fari bara frá Moodle yfir í O365 eða í báðar áttir.
Það er nóg að velja From Moodle to Outlook.
Athugið að það þarf að gera þetta í hvert sinn sem þið fáið nýja áfanga á ykkar nafn.
Þá ætti að vera komið nýtt dagatal inná O365 póstinn ykkar sem heitir Kennsluvefur ML og þar koma fram þau atriði sem eru á dagskránni.

Leiðbeiningar fyrir O365 innskráningu inn í Innu.
- Byrja á að logga sig inn í Innu á venjulegan máta með Rafrænum skilríkjum eða Íslykli

- Nemendur loggast sjálfkrafa inní nýju Innu en kennarar velja að fara þar inn
- Í hægra horninu uppi er að finna fellivalmynd og velja þar Stillingar

- Velja þar Innskráning með Google og Office 365, smella þar á Opna fyrir aftan Office 365

- Eftir þetta er nóg að smella á O365 táknið á forsíðu og ef maður er skráður inn á tölvupóstinn sinn þá skráist maður sjálfkrafa inná Innu.
Ef þú hættir að komast inn í Moodle þá þarf að skipta um lykilorð á O365 aðganginum þínum.nnÞað gerir þú með því að fylgja þessum leiðbeiningum: Skipta um lykilorð
Hér má finna leiðbeiningar um hvernig best er að skila inn Turnitin verkefni í Moodle
Leiðbeiningar um hvernig best er að setja upp og samhæfa OneDrive við einkatölvu.
Á Windows tölvum er best að fara í leitargluggan, neðst til vinstri og skrifa Onedrive
- Þá ætti þetta tákn að koma upp

Á MAC book vélum gæti þurft að hala forritinu niður og setja það upp.
Þegar forritið er opnað þá opnast þessi gluggi

Skrifið inn skóla netfangið @ml.is og smellið á Sign in
Þá kemur lykilorðaglugginn og þið skrifið lykilorðið inná skóla netfangið
Þá kemur þessi gluggi og þið smellið á Next

Því næst kemur möguleiki um að velja þær möppur sem synkast, þarna er hægt að haka úr þær möppur sem þið viljið bara geyma í skýinu t.d. persónulegar möppur og mjög stórar möppur ef þær eru ekki notaðar í daglegri vinnu.

Þá ætti allt að vera klárt og mappa í tölvunni opnast sem er tengd við skýið

Prentun í ML
Nemendur geta prentað út úr sínum eigin tölvum eða út úr tölvum á bókasafni.
Sjá nánari leiðbeiningar á Innri vef nemenda.
Hér eru leiðbeiningar um hvernig er gott að fela áfanga eða raða þeim í Teams.
Stream leiðbeiningar (þarfnast innskráningar á @ml.is netfangi)
Menntaskólinn að Laugarvatni
Hafðu samband við ML
Menntaskólinn að Laugarvatni
Skólatúni 1
840 Laugarvatn
Upplýsingar
Netfang: ml@ml.is
Sími: (354) 480 8800
Kennitala: 460269-2299
Hvar er
Menntaskólinn að Laugarvatni?

