Lykilupplýsingar fyrir nemendur
Upphaf skólagöngu í ML
Á vorin opnast fyrir umsóknir í ML í gegnum vef Menntamálastofnunar. Þar er einnig hægt að sækja um heimavist við skólann, eða senda póst á heimavist@ml.is.
Nánari upplýsingar um skólann, námið og fyrirkomulag náms má finna hér á heimasíðunni.
Allar nauðsynlegar upplýsingar fyrir nýnema eru hér að neðan. Einnig má alltaf hafa samband við skrifstofu skólans í leit að upplýsingum.
Upplýsingatækni í upphafi skólagöngu
Hér má sjá það helsta sem ber að hafa í huga í sambandi við upplýsingatækni í upphafi skólagöngu í ML.
Leiðbeiningar um hvernig á að setja inn mynd í O365 sem svo ætti að flytjast yfir í Moodle.
ATH að skrá sig inn með @ml.is netfangi til að sjá myndbandið.
Sjá einnig…
Opna O365 og í hægra horninu efst er myndaták
Smella á myndina og velja My profile

Þá er hægt að velja að smella á myndavélina og velja nýja mynd
Smella svo á Update profile

Leiðbeiningar um hvernig best er að setja upp og samhæfa OneDrive við einkatölvu.
Á Windows tölvum er best að fara í leitargluggan, neðst til vinstri og skrifa Onedrive
- Þá ætti þetta tákn að koma upp

Á MAC book vélum gæti þurft að hala forritinu niður og setja það upp.
Þegar forritið er opnað þá opnast þessi gluggi

Skrifið inn skóla netfangið @ml.is og smellið á Sign in
Þá kemur lykilorðaglugginn og þið skrifið lykilorðið inná skóla netfangið
Þá kemur þessi gluggi og þið smellið á Next

Því næst kemur möguleiki um að velja þær möppur sem synkast, þarna er hægt að haka úr þær möppur sem þið viljið bara geyma í skýinu t.d. persónulegar möppur og mjög stórar möppur ef þær eru ekki notaðar í daglegri vinnu.

Þá ætti allt að vera klárt og mappa í tölvunni opnast sem er tengd við skýið

Upphaf annar
Það eru nokkrir hlutir sem gott er að fara yfir í upphafi hverrar annar, nokkrir þeirra eru nefndir hér fyrir neðan.
Leiðbeiningar um hvernig á að setja inn mynd í O365 sem svo ætti að flytjast yfir í Moodle.
ATH að skrá sig inn með @ml.is netfangi til að sjá myndbandið.
Sjá einnig…
Opna O365 og í hægra horninu efst er myndaták
Smella á myndina og velja My profile

Þá er hægt að velja að smella á myndavélina og velja nýja mynd
Smella svo á Update profile

Leiðbeiningar um hvernig best er að setja upp og samhæfa OneDrive við einkatölvu.
Á Windows tölvum er best að fara í leitargluggan, neðst til vinstri og skrifa Onedrive
- Þá ætti þetta tákn að koma upp

Á MAC book vélum gæti þurft að hala forritinu niður og setja það upp.
Þegar forritið er opnað þá opnast þessi gluggi

Skrifið inn skóla netfangið @ml.is og smellið á Sign in
Þá kemur lykilorðaglugginn og þið skrifið lykilorðið inná skóla netfangið
Þá kemur þessi gluggi og þið smellið á Next

Því næst kemur möguleiki um að velja þær möppur sem synkast, þarna er hægt að haka úr þær möppur sem þið viljið bara geyma í skýinu t.d. persónulegar möppur og mjög stórar möppur ef þær eru ekki notaðar í daglegri vinnu.

Þá ætti allt að vera klárt og mappa í tölvunni opnast sem er tengd við skýið

Tölvu og upplýsingatækni í ML
Tölvuþjónusta ML er opin þrjá daga í viku, en neyðarfyrirspurnum er sinnt alla daga.
Menntaskólinn að Laugarvatni er með samning við Microsoft og fær þess vegna aðgang að Office 365 skýi Microsoft.
Í ML er Moodle notað sem námsumsjónarkerfi og Inna sér um að halda utan um nemendaskráningu og einkunnir.
Tölvuþjónustan er opin: þriðjudaga – fimmtudaga frá 9:00 til 15:00
Nánari upplýsingar á: UT síðu ML
Leiðbeiningar um hvernig á að setja inn mynd í O365 sem svo ætti að flytjast yfir í Moodle.
ATH að skrá sig inn með @ml.is netfangi til að sjá myndbandið.
Sjá einnig…
Opna O365 og í hægra horninu efst er myndaták
Smella á myndina og velja My profile

Þá er hægt að velja að smella á myndavélina og velja nýja mynd
Smella svo á Update profile

Stundum er gott að hafa utanaðkomandi dagatöl tengd inn í O365 t.d. á það við um dagatöl tækja og stofa í ML.
Best er að tengja dagatal í O365 Online og miðast þessar leiðbeiningar við nýjustu útgáfu O365 þar.Dæmi um dagatal í ML sem gott er að tengja fyrir kennara.
- Netflix
Best er að opna Dagatalið á netinu og þá er hægt að finna til vinstri þau dagatöl sem eru tengd við notandann.
- Fyrir neðan þau dagtöl, en fyrir ofan Hópa dagatölin má sjá hnapp sem segir Finndu dagatöl, smella á hann.
- Þar er valið Úr skráarsafni.
- Slá inn nafn þess sem finna skal, t.d. Netflix ML ath ef það finnst ekki í fyrsta að smella á Leita í skráarsafni
- Smella á Bæta við
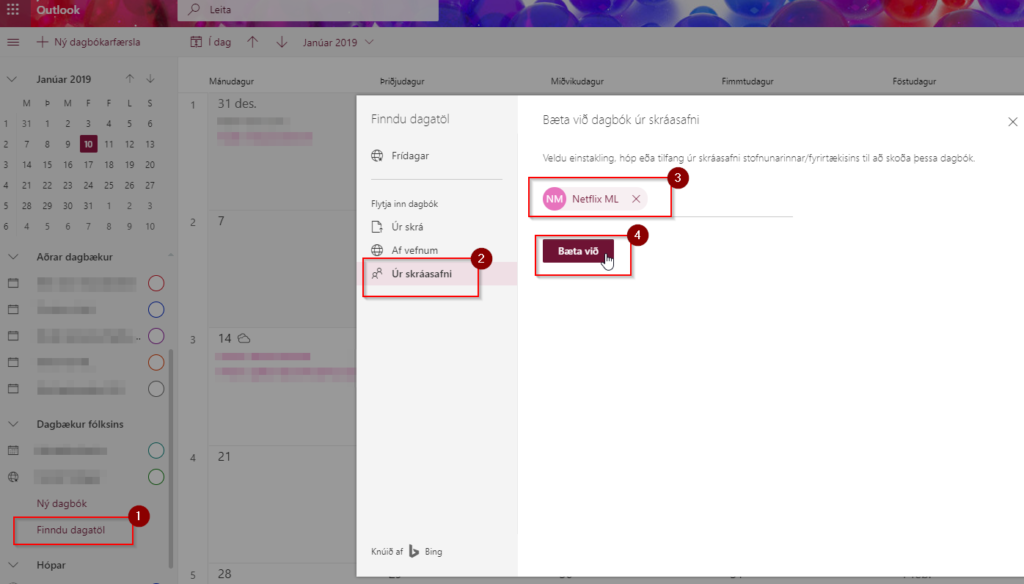
Þá er búið að tengja dagatalið inná O365.
Dagatalið í O365 er mjög nytsamlegt og er t.d. hægt að stillanútlitið þannig að hægt er að sjá mörg dagatöl í einu og setja inn atburði ognáminningar eins og maður vill.
Þessar leiðbeiningar miða við Outlook í vefpósti.Til að sjá dagatalið skráir maður sig inní O365 og fer inn í Outlook.
Þar neðst til vinstri eru nokkur merki og þar á meðal mynd af dagatali

Að velja dagbækur til að sýna.Til að velja þær dagbækur sem á að sýna þá er hakað við þærní stikunni lengst til vinstri.
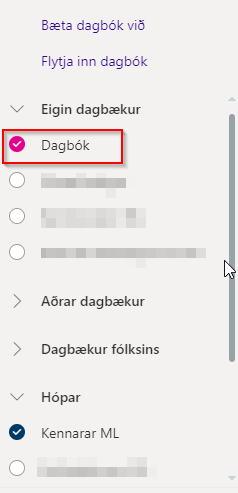
Þar má einnig sjá og stjórna litnum á þeim
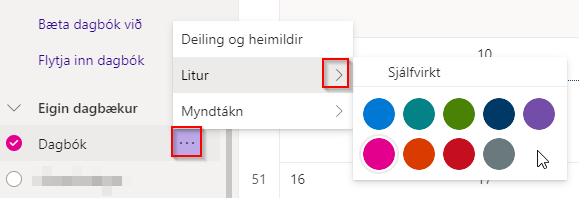
Fundur eða atburðurTil að setja atburð inná dagatalið þá þarf að fullvissa signum að dagatalið sem vinna á með sé opið eða að hakað sé í það. Persónulega dagatalið er Dagbók eða Calendar,nhópadagatöl má finna til vinstri undir Hópar.Hægt er að fara tvær leiðir til að opna nýja dagbókarfærslu.Smella á daginn sem færslan á að fara inná eða smella á hnappinn Ný dagbókarfærsla í vinstra horninu efst.
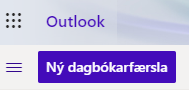
- Dagatal – fyrst þarf að fullvissa sig um að verið sé að setja í rétta dagbók
- Dagbók fyrir persónulega dagatalið
- Hópar – velja úr fellilista (ef umrætt dagatal er ekki í fellilista þarf að haka við það til vinstri)
- Bæta við titli – skrifa titil atburðar
- Bjóða þátttakendum – þarna er hægt að bæta við þeim sem eiga að taka þátt í fundinum/atburðinum og einnig t.d. því rými sem hann á að fara fram í t.d. Baldurshagi (sjá leiðbeiningar um að panta stofu)
- Tímasetning – hér þarf að stilla dagsetningu og tíma, hægt að velja allur dagurinn eða hluta úr deg
- Dagskrá til hægri – hér sést hvort maður sé laus eða ekki þegar verið er að stilla tíma
- Dagskráraðstoð – hér er hægt að sjá hvort aðrir eru lausir sem búið er að bjóða á fundinn/atburðinn
- Endurtaka: – hér er hægt að stilla hvort fundurinn/atburðurinn er endurtekinn eða ekki
- Leita að svæði eða staðsetningu – hér er sett inn nákvæm staðsetning t.d. fundarherbergi eða staður á korti
- Minna mig á: – hér er hægt að stilla áminningu
- Vista – muna eftir að vista fund/atburð
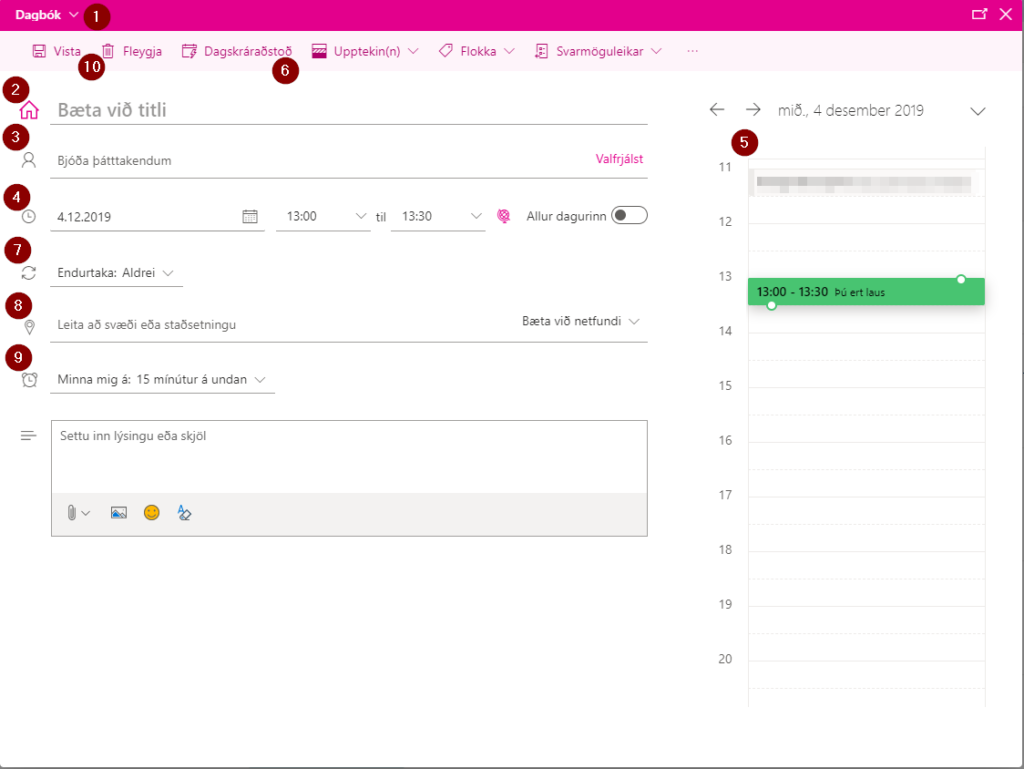
Leiðbeiningar um hvernig best er að setja upp og samhæfa OneDrive við einkatölvu.
Á Windows tölvum er best að fara í leitargluggan, neðst til vinstri og skrifa Onedrive
- Þá ætti þetta tákn að koma upp

Á MAC book vélum gæti þurft að hala forritinu niður og setja það upp.
Þegar forritið er opnað þá opnast þessi gluggi

Skrifið inn skóla netfangið @ml.is og smellið á Sign in
Þá kemur lykilorðaglugginn og þið skrifið lykilorðið inná skóla netfangið
Þá kemur þessi gluggi og þið smellið á Next

Því næst kemur möguleiki um að velja þær möppur sem synkast, þarna er hægt að haka úr þær möppur sem þið viljið bara geyma í skýinu t.d. persónulegar möppur og mjög stórar möppur ef þær eru ekki notaðar í daglegri vinnu.

Þá ætti allt að vera klárt og mappa í tölvunni opnast sem er tengd við skýið

Menntaskólinn að Laugarvatni
Hafðu samband við ML
Menntaskólinn að Laugarvatni
Skólatúni 1
840 Laugarvatn
Upplýsingar
Netfang: ml@ml.is
Sími: (354) 480 8800
Kennitala: 460269-2299
Hvar er
Menntaskólinn að Laugarvatni?

