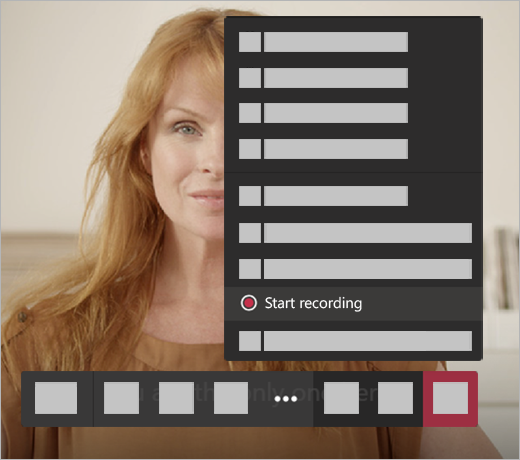Leita í spurt og svarað.
Spurt og svarað fyrir kennara
Almennt
Hér má finna hagnýtar upplýsingar fyrir kennara í ML
Hvernig á að skipta um lykilorð eða endursetja tveggja þátta auðkenningu (MFA)?
Lyklakippan er gátt Menntaskýsins til að skipta um lykilorð. Best er að vera í síma þar stuðst er við Rafræn skilríki.
Til að skipta um lykilorð á Office 365 aðgangi þínum eða til að endursetja tvöföldu auðkenninguna þarf að fara á Lyklakippuna
Þar breytir þú lykilorði á tölvupósti og Moodle.
Þar er einnig hægt að endursetja tvöfalda auðkenningu ef þú kemst ekki í póstinn þinn utan skólanets.
Þú skráir þig inn með rafrænum skilríkjum og velur skóla og þá getur þú skipt um lykilorð eða endursett tvöfalda auðkenningu.
Lyklakippan ↗
Skipta um lykilorð og endursetja MFA
Nánari leiðbeiningar ↗
Leiðbeiningar á www.menntasky.is
Til að tengjast Airserver á uppfærðum tölvum með Windows 11 stýrikerfi þarf að nota hnappana
Win + K
eða

Ef þetta virkar ekki þarf að fara í eftirfarandi skref.
Install Wireless Display in Windows 11
Before connecting to a wireless display, you are required to install Wireless Display on your Windows 11 PC. So, how to install Wireless Display in Windows 11? Follow the steps below on Wireless Display Windows 11 download & install.
Step 1: Go to Settings by pressing Win + I.
Step 2: Click Apps > Optional features > View features.
Step 3: Type Wireless Display to the search box, choose it and click Next > Install to install this app on your PC.

Next, try one way to connect to a wireless display like a TV, projector, another PC, etc. Then, launch the Wireless Display app. Make sure all the devices are connected to the same Wi-Fi network.
Windows 11 Connect to Wireless Display via Cast in Quick Settings
Below is a guide on Windows 11 project to wireless display:
Step 1: Turn on your TV, projector, or another external display.
If you are using a Miracast dongle or adapter, make sure it is connected to the display.
If you are using a WiGig dock, ensure it is also plugged into the display. Also, turn on WiGig. To check if the PC supports WiGig, go to Settings > Network & internet > Airplane mode and you can see a WiGig control.
Step 2: Click the Network icon on the right side of Taskbar and click Cast.

Step 3: Choose the TV, projector, or another external display.
Step 4: Allow the connection. Then, you can check the option – Allow mouse, keyboard, touch, and pen input from this device. Sometimes, you can decide how you want to project this display – Duplicate, Extend, or Second screen only.
Connect to Wireless Display Windows 11 in Settings
See what you should do:
Step 1: Go to Settings > System > Display.
Step 2: Click Multiple displays and tap on the Connect button from the Connect to a wireless display section.
Step 3: Choose the display you want to cast to and finish the connection by following the on-screen wizards.
Airserver er í hverri stofu og hér má sjá leiðbeiningamyndband um hvernig á að nota hann.
(ATH að skrá sig inn með @ml.is netfangi til að sjá myndbandið.)

Úrræði og fróðleikur um fjarkennslu, það sem við getum notað til að fræðast og unnið með.
Fræðsla og fyrirlestar
Góður fyrirlestur um fjarkennslu frá Amalíu Björnsdóttur má sjá hér.
Tæki og tól til myndbandagerðar.
WeVideo, við erum með aðgang að WeVideo sem er fullkomið hljóð og myndvinnsuforrit á netinu. Hægt er að nota Microsoft aðganginn til að skrá sig inn.
Stream í O365 er mjög gott til að taka upp styttri myndbönd að 15 mínútum. Sjá leiðbeiningar sem hafa verið gerða hér og leiðbeiningamyndbönd hér.
Flipgrid er forrit sem bæði nemendur og kennarar geta notað til að skila inn stuttum myndböndum t.d. einfaldar leiðbeiningar eða svör við spurningum til nemenda. Nemendur geta líka notað það til að svara verkefnum og spurningum frá kennurum.
Sjá leiðbeiningar um Flipgrid hér. Hægt er að nota Microsoft aðganginn til að skrá sig inn.
Samvinna og deiling á efni til nemenda
Moodle þar er gott að nota gagnvirk verkefni og próf.
Teams þar er einfalt að deila efni t.d. af Flipgrid, Stream, YouTube og fleiri veitum. Einnig gott að deila efni af Nearpod
Nearpod hentar til að deila glærum og hafa gagnvirk verkefni. Hægt er að deila verkefnum og búa til svokallað School libarary Hægt er að nota Microsoft aðganginn til að skrá sig inn.
Kennslumyndböndin hafa verið á talsverðu flakki undanfarið en eru vonandi komin á endanlegan stað núna.
Til að finna kennslumyndbönd og þætti þá þarf að fara inná Innri vefinn og finna þar Margmiðlunarsafn eða Kvikmyndasafn.
Leiðbeiningar um hvernig á að setja inn mynd í O365 sem svo ætti að flytjast yfir í Moodle.
ATH að skrá sig inn með @ml.is netfangi til að sjá myndbandið.
Sjá einnig…
Opna O365 og í hægra horninu efst er myndaták
Smella á myndina og velja My profile

Þá er hægt að velja að smella á myndavélina og velja nýja mynd
Smella svo á Update profile

Stundum er gott að hafa utanaðkomandi dagatöl tengd inn í O365 t.d. á það við um dagatöl tækja og stofa í ML.
Best er að tengja dagatal í O365 Online og miðast þessar leiðbeiningar við nýjustu útgáfu O365 þar.Dæmi um dagatal í ML sem gott er að tengja fyrir kennara.
- Netflix
Best er að opna Dagatalið á netinu og þá er hægt að finna til vinstri þau dagatöl sem eru tengd við notandann.
- Fyrir neðan þau dagtöl, en fyrir ofan Hópa dagatölin má sjá hnapp sem segir Finndu dagatöl, smella á hann.
- Þar er valið Úr skráarsafni.
- Slá inn nafn þess sem finna skal, t.d. Netflix ML ath ef það finnst ekki í fyrsta að smella á Leita í skráarsafni
- Smella á Bæta við
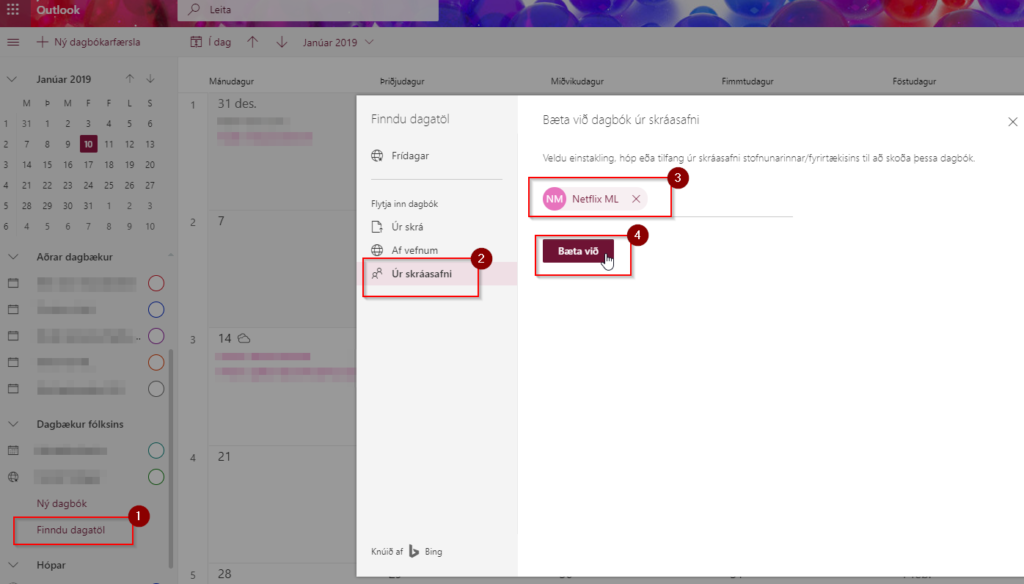
Þá er búið að tengja dagatalið inná O365.
Leiðbeiningar fyrir O365 innskráningu inn í Innu.
- Byrja á að logga sig inn í Innu á venjulegan máta með Rafrænum skilríkjum eða Íslykli

- Nemendur loggast sjálfkrafa inní nýju Innu en kennarar velja að fara þar inn
- Í hægra horninu uppi er að finna fellivalmynd og velja þar Stillingar

- Velja þar Innskráning með Google og Office 365, smella þar á Opna fyrir aftan Office 365

- Eftir þetta er nóg að smella á O365 táknið á forsíðu og ef maður er skráður inn á tölvupóstinn sinn þá skráist maður sjálfkrafa inná Innu.
Hér er farið yfir helstu þætti í notkun á Nearpod í kennslu
(ATH að skrá sig inn með @ml.is netfangi til að sjá myndbandið.)
Prentun í ML
Nemendur geta prentað út úr sínum eigin tölvum eða út úr tölvum á bókasafni.
Sjá nánari leiðbeiningar á Innri vef nemenda.
Við söfnum saman ýmsum leiðbeiningum á Stream og þau má nálgast með því að smella hér fyrir neðan.
nn(ATH að skrá sig inn með @ml.is netfangi til að sjá myndbandið.)
nn
WeVideo er snilldar forrit til að vinna myndbönd eða taka upp leiðbeiningar af skjá.nnSkoðið leiðbeiningarnar :-)nnWeVideo – myndbandsvinnslann(ATH að skrá sig inn með @ml.is netfangi til að sjá myndbandið.)
Upphaf annar eða skóla
Í upphafi annar er gott að hafa í huga eftirfarandi atriði.
Til að tengjast Airserver á uppfærðum tölvum með Windows 11 stýrikerfi þarf að nota hnappana
Win + K
eða

Ef þetta virkar ekki þarf að fara í eftirfarandi skref.
Install Wireless Display in Windows 11
Before connecting to a wireless display, you are required to install Wireless Display on your Windows 11 PC. So, how to install Wireless Display in Windows 11? Follow the steps below on Wireless Display Windows 11 download & install.
Step 1: Go to Settings by pressing Win + I.
Step 2: Click Apps > Optional features > View features.
Step 3: Type Wireless Display to the search box, choose it and click Next > Install to install this app on your PC.

Next, try one way to connect to a wireless display like a TV, projector, another PC, etc. Then, launch the Wireless Display app. Make sure all the devices are connected to the same Wi-Fi network.
Windows 11 Connect to Wireless Display via Cast in Quick Settings
Below is a guide on Windows 11 project to wireless display:
Step 1: Turn on your TV, projector, or another external display.
If you are using a Miracast dongle or adapter, make sure it is connected to the display.
If you are using a WiGig dock, ensure it is also plugged into the display. Also, turn on WiGig. To check if the PC supports WiGig, go to Settings > Network & internet > Airplane mode and you can see a WiGig control.
Step 2: Click the Network icon on the right side of Taskbar and click Cast.

Step 3: Choose the TV, projector, or another external display.
Step 4: Allow the connection. Then, you can check the option – Allow mouse, keyboard, touch, and pen input from this device. Sometimes, you can decide how you want to project this display – Duplicate, Extend, or Second screen only.
Connect to Wireless Display Windows 11 in Settings
See what you should do:
Step 1: Go to Settings > System > Display.
Step 2: Click Multiple displays and tap on the Connect button from the Connect to a wireless display section.
Step 3: Choose the display you want to cast to and finish the connection by following the on-screen wizards.
Airserver er í hverri stofu og hér má sjá leiðbeiningamyndband um hvernig á að nota hann.
(ATH að skrá sig inn með @ml.is netfangi til að sjá myndbandið.)
Leiðbeiningar um hvernig á að setja inn mynd í O365 sem svo ætti að flytjast yfir í Moodle.
ATH að skrá sig inn með @ml.is netfangi til að sjá myndbandið.
Sjá einnig…
Opna O365 og í hægra horninu efst er myndaták
Smella á myndina og velja My profile

Þá er hægt að velja að smella á myndavélina og velja nýja mynd
Smella svo á Update profile

Leiðbeiningar um hvernig á að tengja dagatalið í Moodle við O365 dagatalið.
(ATH að skrá sig inn með @ml.is netfangi til að sjá myndbandið.)
Á forsíðu þarf að velja lengst til hægri Edit settings

Þar næst Outlook Calendar sync settings

Haka þarf í þau dagatöl sem á að tengja við O365 og sjálfgefið kemur Kennsluvefur ML sem nafn dagatals. Hægt er að ráða hvort færslurnar fari bara frá Moodle yfir í O365 eða í báðar áttir.
Það er nóg að velja From Moodle to Outlook.
Athugið að það þarf að gera þetta í hvert sinn sem þið fáið nýja áfanga á ykkar nafn.
Þá ætti að vera komið nýtt dagatal inná O365 póstinn ykkar sem heitir Kennsluvefur ML og þar koma fram þau atriði sem eru á dagskránni.

- Fara inn í áfanga og velja Þátttakendur og smella á örina við hliðina á tannhjólinu til hægri.
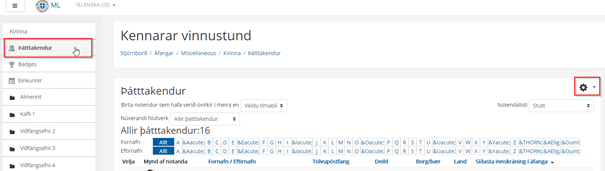
- Velja þar Innritaðir notendur

- Þar birtist listi með notendum og þar lengst tilnhægri er ruslatunnumerkið. Þar hendiðnþið notandanum út.
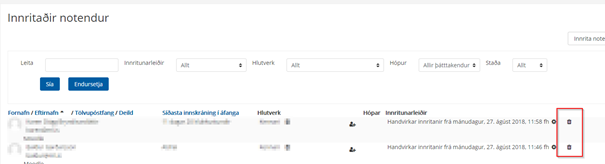
Stundum þarf að innrita nemendur í áfanga sérstaklega efnverið er að sameina áfanga og þá þarf að innrita nemendur úr öðrum áfanganum yfir í hinn.
Inni í áfanganum
- Fara í Participants / Þátttakendur
- Smella á Enrol users / Innrita notendur
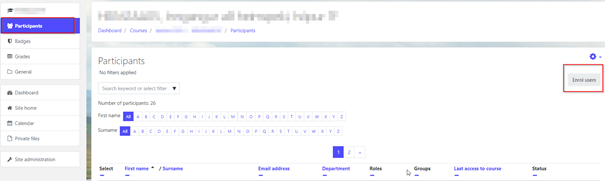
- Skrifa inn þá notendur sem þarf að innrita í Search / Leita dálkinn

Þegar búið er að velja notendur sem á að innrita er smellt á Innskrá notendur/Enrol users og þá ættu allir að vera komnir inn.
Einnig gæti þurft að eyða nemendum úr áfanganum þá eru leiðbeiningar hér.
Ef verið er að sameina áfanga þá þarf að loka þeim áfanga sem ekki á að nota. Það er gert með því að fara í stillingar áfanga eða Edit settings.Þar er undir Course visibility hægt að fela áfangann með því að velja Hide
Muna svo eftir að vista.
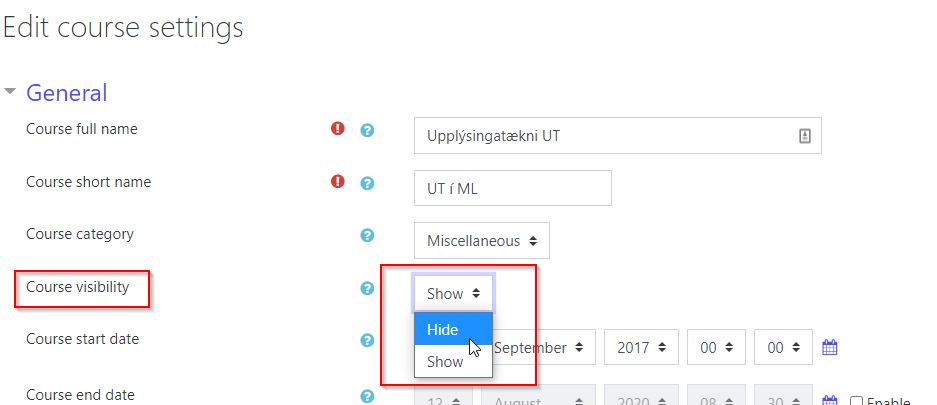
Moodle áfangar verða til sjálfkrafa eftir að þeir hafa verið stofnaðir í Innu og þarf því ekki að stofna þá sérstaklega, ef þeir birtast ekki hjá viðkomandi kennara vinsamlegast hafið samband við verkefnastjóra upplýsingatækni.
Nemendur eru skráðir sjálfkrafa í áfanga í Moodle en ekki úr þeim. Ef nemandi hættir í áfanga þarf að taka hann handvirkt úr honum.
Sjá leiðbeiningar.
Ef kennari er með efni í eldri áfanga sem hann vill flytja yfir í þann nýja má sjá leiðbeiningar hér.
Hér er dæmi um grunn uppsetningu á Moodle áfanga.
(ATH að skrá sig inn með @ml.is netfangi til að sjá myndbandið.)
Hér verður sýnt hvernig best er að flytja efni úr gömlum áfanga yfir í nýjan áfanga í Moodle.n
- Inní nýja áfanganum er farin í tannhjólið í hægra horninu efst
- Þar er valið Import og smellt á það

- Þegar þangað er komið er hægt að leita að gömlum áfanga t.d. DANS2MB05-1F
- Athugið að leita eftir Short name áfangans.

- Þegar áfanginn er fundinn er hann valinn
- Síðan er smellt á Continue

- Í flestum tilfellum er hægt að smella á Jump to final step án þess að breyta neinu
- Ef það eru einhverjar sérstakar breytingar sem þarf að gera þá er smellt á Next og þá er hægt að breyta því sem maður vill flytja inn t.d. ef um sérstaka hluta er að ræða
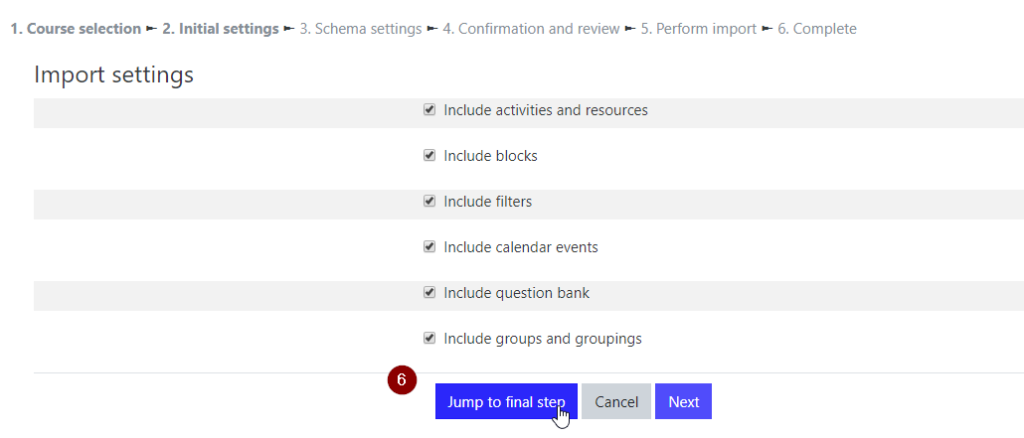
Þá fer innflutningur af stað og allir þættir gamla áfangans ættu að vera komnir í þann nýjan
Leiðbeiningar um hvernig best er að setja upp og samhæfa OneDrive við einkatölvu.
Á Windows tölvum er best að fara í leitargluggan, neðst til vinstri og skrifa Onedrive
- Þá ætti þetta tákn að koma upp

Á MAC book vélum gæti þurft að hala forritinu niður og setja það upp.
Þegar forritið er opnað þá opnast þessi gluggi

Skrifið inn skóla netfangið @ml.is og smellið á Sign in
Þá kemur lykilorðaglugginn og þið skrifið lykilorðið inná skóla netfangið
Þá kemur þessi gluggi og þið smellið á Next

Því næst kemur möguleiki um að velja þær möppur sem synkast, þarna er hægt að haka úr þær möppur sem þið viljið bara geyma í skýinu t.d. persónulegar möppur og mjög stórar möppur ef þær eru ekki notaðar í daglegri vinnu.

Þá ætti allt að vera klárt og mappa í tölvunni opnast sem er tengd við skýið

Snilldar skipulagstól fyrir alla. ToDo er einstaklingsmiðað en Planner er meira fyrir hópastjórnun.nnÞessi tól eru núna sameinuð í Teams.
(ATH að skrá sig inn með @ml.is netfangi til að sjá myndbandið.)
Til að panta stofu eða tæki þá er farið í dagatalið í O365 Online, sjá einnig almennar leiðbeiningar um dagatalið hér
Smella á Ný dagbókarfærsla til að stofna nýja færslu
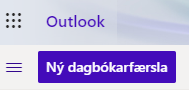
- Dagbók – Velja í hvaða dagbók færslan á að vera
- T.d. Dagbók fyrir fundi sem þú stendur fyrir
- T.d. Kennarar ML fyrir fundi sem allir kennarar eru boðaðir á
- Bæta við titli – hér þarf að skrifa heiti fundar/atburðar
- Þátttakendur – Í þessum reit eru valdir þeir þátttakendur sem eiga að vera á fundinum. Hér þarf að muna eftir að setja stofuna/rýmið sem þátttakanda, þegar það er gert sést til hægri hvort stofan/rýmið er laust eða ekki.
- Skipulag til hægri – hér má sjá hvort þátttakendur sem búið er að bjóða á fund eru uppteknir eða ekki. Einnig sést hér hvort stofan/rýmið er laust
- Dagsetning og tími – hér þarf að stilla tímasetningu fundar
- Endurtaka: – hér er hægt að stilla hvort atburðurinn er endurtekinn með vissu millibili t.d. vikulega
- Staðsetning – hér er valið það rými sem verið er að panta.
- ATH að það þarf að setja rýmið í þátttakendur til að panta það.
- Minna mig á: – hér er hægt að stilla áminningu
- Lýsing eða skjöl – hér þarf að setja t.d. fundarboðið og þau fylgiskjöl sem þátttakendur þurfa fyrir fundinn.
- Senda– smella á senda til að ljúka við skipulagningu
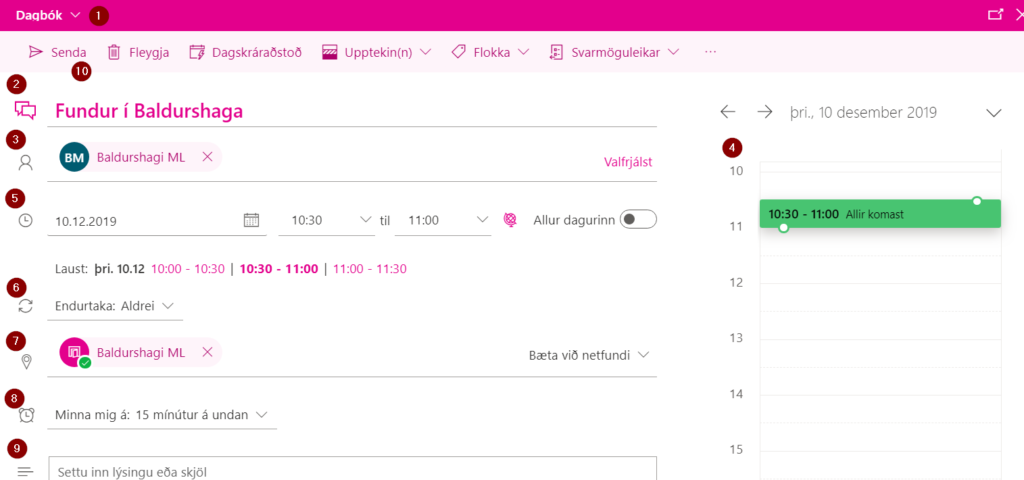
Athugið að hægt er að skoða Dagskráraðstoð
Einnig er hægt að stilla hvort sýna eigi þig sem einstakling upptekinn eða ekki þegar pöntunin fer fram.
Staðfestingarpóstur ætti að berast strax eftir pöntun.
Leiðbeiningar fyrir forritaflokka
Hér eru leiðbeiningar flokkaðar eftir forritum eða kerfum.
Til að búa til próf í Moodle með eyðufyllingum þarf að setja inn streng fyrir rétt svar.
nnnnRétt svar skrifið þið aftast í strenginn.
nnnnDæmi: Det er {1:SHORTANSWER:%100%min} kone.
nnnnNemandinn sér þá verkefnið svona: Det er (eyða) kone.
nnnnHægt er að afrita þennan streng hér fyrir ofan og líma inn í verkefnið.
nnnnEinnig má lesa meira um þetta í eftirfarandi leiðbeiningum: Leiðbeiningar frá Moodle
nLeiðbeiningar um hvernig á að tengja dagatalið í Moodle við O365 dagatalið.
(ATH að skrá sig inn með @ml.is netfangi til að sjá myndbandið.)
Á forsíðu þarf að velja lengst til hægri Edit settings

Þar næst Outlook Calendar sync settings

Haka þarf í þau dagatöl sem á að tengja við O365 og sjálfgefið kemur Kennsluvefur ML sem nafn dagatals. Hægt er að ráða hvort færslurnar fari bara frá Moodle yfir í O365 eða í báðar áttir.
Það er nóg að velja From Moodle to Outlook.
Athugið að það þarf að gera þetta í hvert sinn sem þið fáið nýja áfanga á ykkar nafn.
Þá ætti að vera komið nýtt dagatal inná O365 póstinn ykkar sem heitir Kennsluvefur ML og þar koma fram þau atriði sem eru á dagskránni.

Leiðbeiningar um Moodle – einkunnabók má finna hér.
(ATH að skrá sig inn með @ml.is netfangi til að sjá myndbandið.)
Hér eru einnig leiðbeiningar beint af Moodle vefnum: Moodle-Gradebook
Hér eru leiðbeiningar um Rubricks í TurnItIn og Moodle
- Fara inn í áfanga og velja Þátttakendur og smella á örina við hliðina á tannhjólinu til hægri.
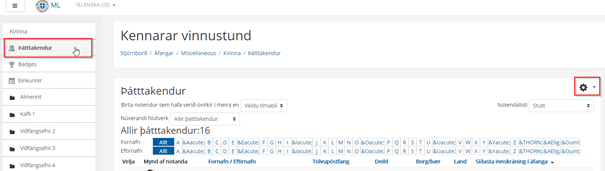
- Velja þar Innritaðir notendur

- Þar birtist listi með notendum og þar lengst tilnhægri er ruslatunnumerkið. Þar hendiðnþið notandanum út.
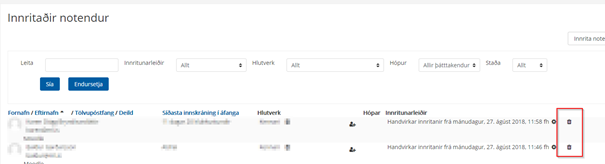
Stundum þarf að innrita nemendur í áfanga sérstaklega efnverið er að sameina áfanga og þá þarf að innrita nemendur úr öðrum áfanganum yfir í hinn.
Inni í áfanganum
- Fara í Participants / Þátttakendur
- Smella á Enrol users / Innrita notendur
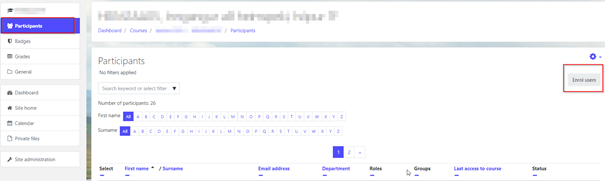
- Skrifa inn þá notendur sem þarf að innrita í Search / Leita dálkinn

Þegar búið er að velja notendur sem á að innrita er smellt á Innskrá notendur/Enrol users og þá ættu allir að vera komnir inn.
Einnig gæti þurft að eyða nemendum úr áfanganum þá eru leiðbeiningar hér.
Ef verið er að sameina áfanga þá þarf að loka þeim áfanga sem ekki á að nota. Það er gert með því að fara í stillingar áfanga eða Edit settings.Þar er undir Course visibility hægt að fela áfangann með því að velja Hide
Muna svo eftir að vista.
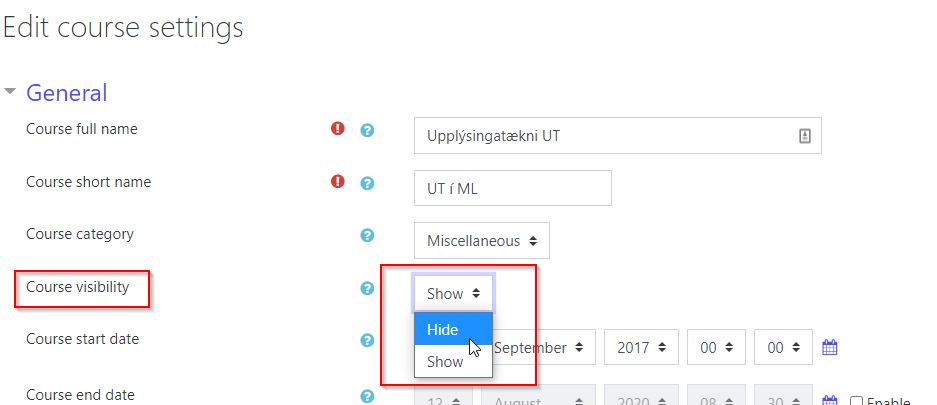
Leiðbeiningar um hvernig hægt er að gefa lengri próftíma í Moodle.
(ATH að skrá sig inn með @ml.is netfangi til að sjá myndbandið.)
(ATH að skrá sig inn með @ml.is netfangi til að sjá myndbandið.)
Moodle áfangar verða til sjálfkrafa eftir að þeir hafa verið stofnaðir í Innu og þarf því ekki að stofna þá sérstaklega, ef þeir birtast ekki hjá viðkomandi kennara vinsamlegast hafið samband við verkefnastjóra upplýsingatækni.
Nemendur eru skráðir sjálfkrafa í áfanga í Moodle en ekki úr þeim. Ef nemandi hættir í áfanga þarf að taka hann handvirkt úr honum.
Sjá leiðbeiningar.
Ef kennari er með efni í eldri áfanga sem hann vill flytja yfir í þann nýja má sjá leiðbeiningar hér.
Hér er dæmi um grunn uppsetningu á Moodle áfanga.
(ATH að skrá sig inn með @ml.is netfangi til að sjá myndbandið.)
Hér verður sýnt hvernig best er að flytja efni úr gömlum áfanga yfir í nýjan áfanga í Moodle.n
- Inní nýja áfanganum er farin í tannhjólið í hægra horninu efst
- Þar er valið Import og smellt á það

- Þegar þangað er komið er hægt að leita að gömlum áfanga t.d. DANS2MB05-1F
- Athugið að leita eftir Short name áfangans.

- Þegar áfanginn er fundinn er hann valinn
- Síðan er smellt á Continue

- Í flestum tilfellum er hægt að smella á Jump to final step án þess að breyta neinu
- Ef það eru einhverjar sérstakar breytingar sem þarf að gera þá er smellt á Next og þá er hægt að breyta því sem maður vill flytja inn t.d. ef um sérstaka hluta er að ræða
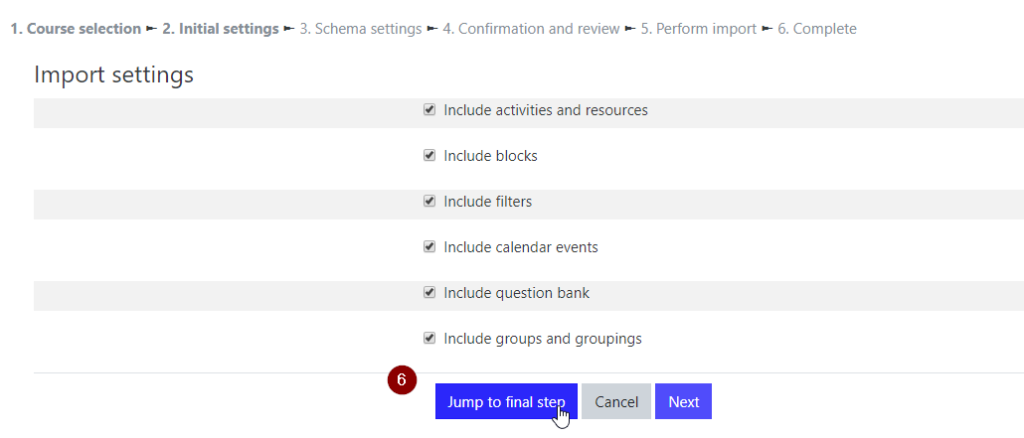
Þá fer innflutningur af stað og allir þættir gamla áfangans ættu að vera komnir í þann nýjan
Leiðbeiningar um hvernig á að setja inn mynd í O365 sem svo ætti að flytjast yfir í Moodle.
ATH að skrá sig inn með @ml.is netfangi til að sjá myndbandið.
Sjá einnig…
Opna O365 og í hægra horninu efst er myndaták
Smella á myndina og velja My profile

Þá er hægt að velja að smella á myndavélina og velja nýja mynd
Smella svo á Update profile

Stundum er gott að hafa utanaðkomandi dagatöl tengd inn í O365 t.d. á það við um dagatöl tækja og stofa í ML.
Best er að tengja dagatal í O365 Online og miðast þessar leiðbeiningar við nýjustu útgáfu O365 þar.Dæmi um dagatal í ML sem gott er að tengja fyrir kennara.
- Netflix
Best er að opna Dagatalið á netinu og þá er hægt að finna til vinstri þau dagatöl sem eru tengd við notandann.
- Fyrir neðan þau dagtöl, en fyrir ofan Hópa dagatölin má sjá hnapp sem segir Finndu dagatöl, smella á hann.
- Þar er valið Úr skráarsafni.
- Slá inn nafn þess sem finna skal, t.d. Netflix ML ath ef það finnst ekki í fyrsta að smella á Leita í skráarsafni
- Smella á Bæta við
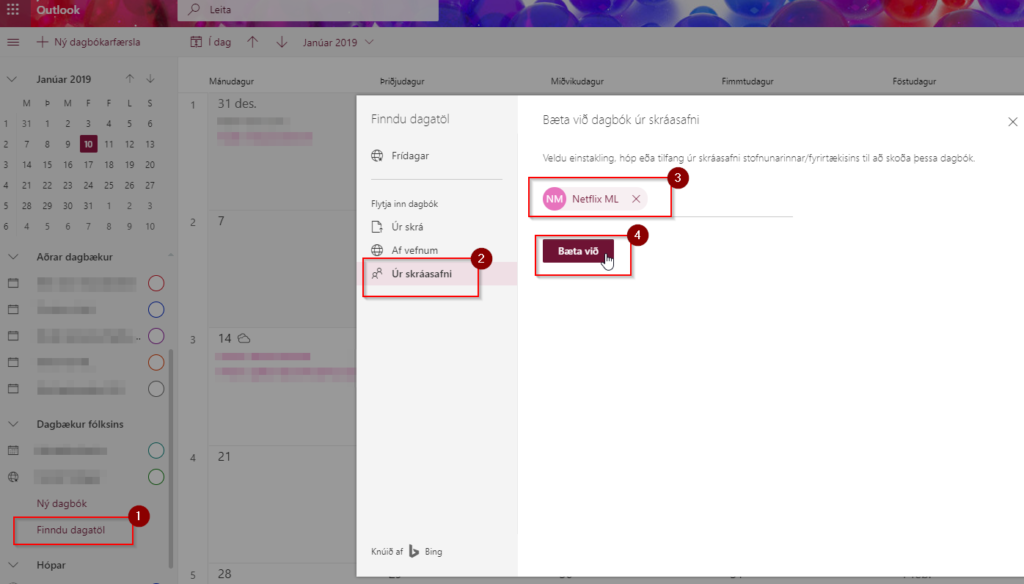
Þá er búið að tengja dagatalið inná O365.
Leiðbeiningar um hvernig á að tengja dagatalið í Moodle við O365 dagatalið.
(ATH að skrá sig inn með @ml.is netfangi til að sjá myndbandið.)
Á forsíðu þarf að velja lengst til hægri Edit settings

Þar næst Outlook Calendar sync settings

Haka þarf í þau dagatöl sem á að tengja við O365 og sjálfgefið kemur Kennsluvefur ML sem nafn dagatals. Hægt er að ráða hvort færslurnar fari bara frá Moodle yfir í O365 eða í báðar áttir.
Það er nóg að velja From Moodle to Outlook.
Athugið að það þarf að gera þetta í hvert sinn sem þið fáið nýja áfanga á ykkar nafn.
Þá ætti að vera komið nýtt dagatal inná O365 póstinn ykkar sem heitir Kennsluvefur ML og þar koma fram þau atriði sem eru á dagskránni.

Leiðbeiningar fyrir O365 innskráningu inn í Innu.
- Byrja á að logga sig inn í Innu á venjulegan máta með Rafrænum skilríkjum eða Íslykli

- Nemendur loggast sjálfkrafa inní nýju Innu en kennarar velja að fara þar inn
- Í hægra horninu uppi er að finna fellivalmynd og velja þar Stillingar

- Velja þar Innskráning með Google og Office 365, smella þar á Opna fyrir aftan Office 365

- Eftir þetta er nóg að smella á O365 táknið á forsíðu og ef maður er skráður inn á tölvupóstinn sinn þá skráist maður sjálfkrafa inná Innu.
Hér er lýst hvernig er best að búa til PDF skjal í Word
(ATH að skrá sig inn með @ml.is netfangi til að sjá myndbandið.)
Dagatalið í O365 er mjög nytsamlegt og er t.d. hægt að stillanútlitið þannig að hægt er að sjá mörg dagatöl í einu og setja inn atburði ognáminningar eins og maður vill.
Þessar leiðbeiningar miða við Outlook í vefpósti.Til að sjá dagatalið skráir maður sig inní O365 og fer inn í Outlook.
Þar neðst til vinstri eru nokkur merki og þar á meðal mynd af dagatali

Að velja dagbækur til að sýna.Til að velja þær dagbækur sem á að sýna þá er hakað við þærní stikunni lengst til vinstri.
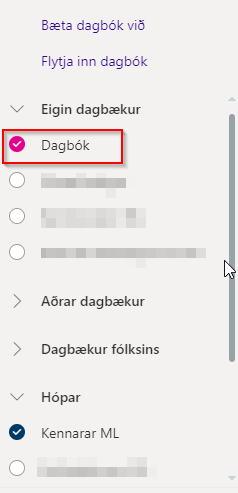
Þar má einnig sjá og stjórna litnum á þeim
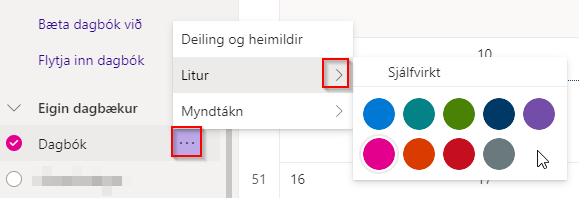
Fundur eða atburðurTil að setja atburð inná dagatalið þá þarf að fullvissa signum að dagatalið sem vinna á með sé opið eða að hakað sé í það. Persónulega dagatalið er Dagbók eða Calendar,nhópadagatöl má finna til vinstri undir Hópar.Hægt er að fara tvær leiðir til að opna nýja dagbókarfærslu.Smella á daginn sem færslan á að fara inná eða smella á hnappinn Ný dagbókarfærsla í vinstra horninu efst.
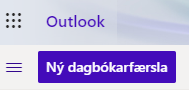
- Dagatal – fyrst þarf að fullvissa sig um að verið sé að setja í rétta dagbók
- Dagbók fyrir persónulega dagatalið
- Hópar – velja úr fellilista (ef umrætt dagatal er ekki í fellilista þarf að haka við það til vinstri)
- Bæta við titli – skrifa titil atburðar
- Bjóða þátttakendum – þarna er hægt að bæta við þeim sem eiga að taka þátt í fundinum/atburðinum og einnig t.d. því rými sem hann á að fara fram í t.d. Baldurshagi (sjá leiðbeiningar um að panta stofu)
- Tímasetning – hér þarf að stilla dagsetningu og tíma, hægt að velja allur dagurinn eða hluta úr deg
- Dagskrá til hægri – hér sést hvort maður sé laus eða ekki þegar verið er að stilla tíma
- Dagskráraðstoð – hér er hægt að sjá hvort aðrir eru lausir sem búið er að bjóða á fundinn/atburðinn
- Endurtaka: – hér er hægt að stilla hvort fundurinn/atburðurinn er endurtekinn eða ekki
- Leita að svæði eða staðsetningu – hér er sett inn nákvæm staðsetning t.d. fundarherbergi eða staður á korti
- Minna mig á: – hér er hægt að stilla áminningu
- Vista – muna eftir að vista fund/atburð
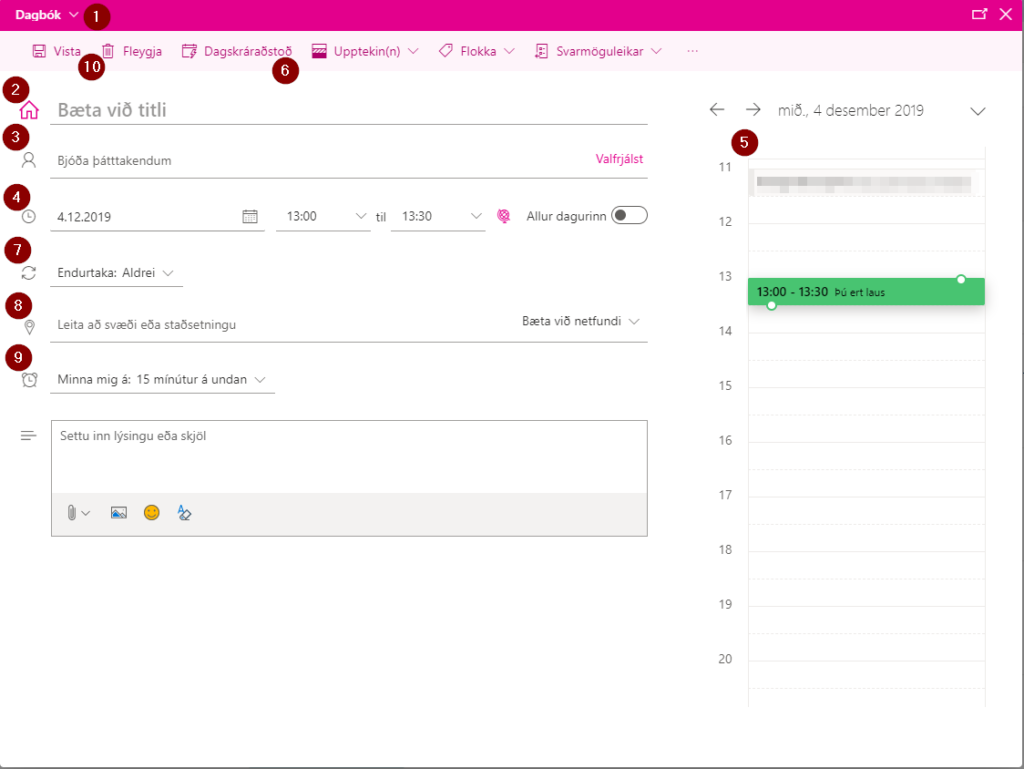
Snilldar skipulagstól fyrir alla. ToDo er einstaklingsmiðað en Planner er meira fyrir hópastjórnun.nnÞessi tól eru núna sameinuð í Teams.
(ATH að skrá sig inn með @ml.is netfangi til að sjá myndbandið.)
Breytum tölvunni okkar í töflu og nýttu þér snertiskjáinn
Whiteboard forritið
(ATH að skrá sig inn með @ml.is netfangi til að sjá myndbandið.)
Til að panta stofu eða tæki þá er farið í dagatalið í O365 Online, sjá einnig almennar leiðbeiningar um dagatalið hér
Smella á Ný dagbókarfærsla til að stofna nýja færslu
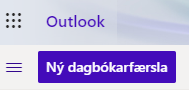
- Dagbók – Velja í hvaða dagbók færslan á að vera
- T.d. Dagbók fyrir fundi sem þú stendur fyrir
- T.d. Kennarar ML fyrir fundi sem allir kennarar eru boðaðir á
- Bæta við titli – hér þarf að skrifa heiti fundar/atburðar
- Þátttakendur – Í þessum reit eru valdir þeir þátttakendur sem eiga að vera á fundinum. Hér þarf að muna eftir að setja stofuna/rýmið sem þátttakanda, þegar það er gert sést til hægri hvort stofan/rýmið er laust eða ekki.
- Skipulag til hægri – hér má sjá hvort þátttakendur sem búið er að bjóða á fund eru uppteknir eða ekki. Einnig sést hér hvort stofan/rýmið er laust
- Dagsetning og tími – hér þarf að stilla tímasetningu fundar
- Endurtaka: – hér er hægt að stilla hvort atburðurinn er endurtekinn með vissu millibili t.d. vikulega
- Staðsetning – hér er valið það rými sem verið er að panta.
- ATH að það þarf að setja rýmið í þátttakendur til að panta það.
- Minna mig á: – hér er hægt að stilla áminningu
- Lýsing eða skjöl – hér þarf að setja t.d. fundarboðið og þau fylgiskjöl sem þátttakendur þurfa fyrir fundinn.
- Senda– smella á senda til að ljúka við skipulagningu
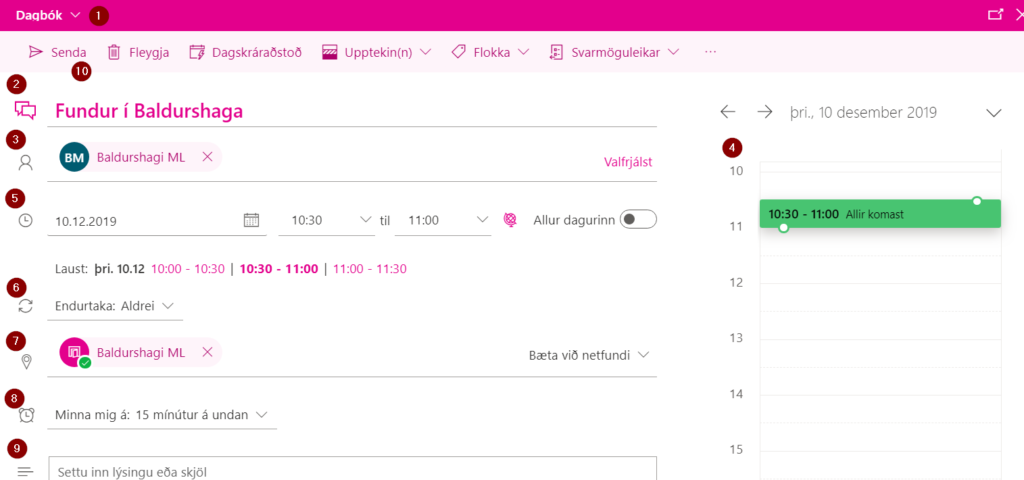
Athugið að hægt er að skoða Dagskráraðstoð
Einnig er hægt að stilla hvort sýna eigi þig sem einstakling upptekinn eða ekki þegar pöntunin fer fram.
Staðfestingarpóstur ætti að berast strax eftir pöntun.
Kennslumyndböndin hafa verið á talsverðu flakki undanfarið en eru vonandi komin á endanlegan stað núna.
Til að finna kennslumyndbönd og þætti þá þarf að fara inná Innri vefinn og finna þar Margmiðlunarsafn eða Kvikmyndasafn.
Snilldar skipulagstól fyrir alla. ToDo er einstaklingsmiðað en Planner er meira fyrir hópastjórnun.nnÞessi tól eru núna sameinuð í Teams.
(ATH að skrá sig inn með @ml.is netfangi til að sjá myndbandið.)
Nú er einfalt að búa til skilahólf fyrir myndbönd í í Teams. Einfaldlega búa til Channel /Rás inná Teams og nemendur skila myndböndum inná File/Skrár inná þeirri Rás.

Til að sýna nemendum myndir þurfum við að fara fyrst inná Kvikmyndasafnið og finna þær myndir eða þætti sem á að sýna.
Þar næst er að búa til Spilunarlista í viðkomandi Teamshóp.
(ATH að skrá sig inn með @ml.is netfangi til að sjá myndbandið.)
Til að opna Teams er best að logga sig inn í tölvupóstinn sinn. Þá ætti að koma upp upphafssíðan lík þessari fyrir neðan.
Gerið eitt af eftirfarandi:
- Smella á Teams táknið
- Skrifa Teams í leitina
- Opna vöffluna og finna Teams þar

Hér má finna myndband um fyrstu skrefin í Teams.
Fyrstu skrefin í Teams. (myndband)
Hér er hægt að hlaða niður Teams í tölvuna eða símann. Það er mun skilvirkara að hafa Teams appið í tölvunni.
Hér fyrir neðan er krækja á leiðbeiningar um hvernig á að skrá sig inná Teams fund, ath leiðbeiningarnar eru á ensku
Hér eru leiðbeiningar um hvernig er gott að fela áfanga eða raða þeim í Teams.
Stream leiðbeiningar (þarfnast innskráningar á @ml.is netfangi)
Í Teams er hægt að fara í Calendar flibbann sem er í stikunni lengst til vinstri.
Þá er þá hægt að velja í hægra horninu efst annað hvort:
- Meet now fyrir fundi sem eiga að fara fram strax
- New meeting fyrir fundi eða viðburði sem á að setja á dagskrá
- Schedule meeting
- Live event
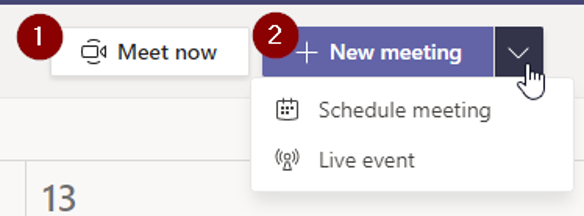
Skipulagður fundur
Til að búa til skipulagðan fund þá er gott að hafa eftirfarandi í huga.
- Add title, titill fundar
- Add required attendees, þeir sem þurfa að fara á fundinnnnHægt að velja einnig Optional sem þurfa þá ekki að mæta á fundinn
Ath þarf ekki ef valin er rás, en þá er ekki sent fundarboð í póstinn - Dagsetning fundar og tími
- Do not repeat, er fundurinn endurtekinn
- Add channel, þarna er hægt að velja í hvaða rást fundarboðið birtist. Þá þurfa þátttakendur að fara þar inn til að sjá fundarboðið
- Add location, þarf ekki ef um fjarfund er að ræða
- Type details for this new meeting, hér er hægt að setja inn fundarlýsingu eða dagskrá.
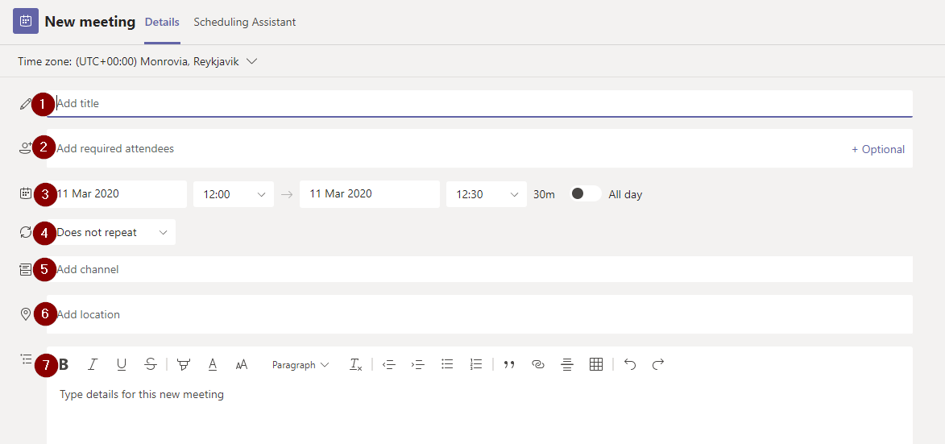
- Bæta við titli – skrifa nafn fundar eða fundarefni
- Bjóða þátttakendum – velja þá þátttakendur sem eiga að fá fundarboðið, t.d. einstaklinga eða hópa
- Tímasetning fundar
- Endurtaka: er fundurinn endurtekinn
- Bæta við netfundi – hér er hægt að velja Teams fund
- Minna mig á: setja inn áminningu sem poppar upp í Outlook
Þegar þetta er búið er vistað og fundarboðið er sent til viðtakenda.n
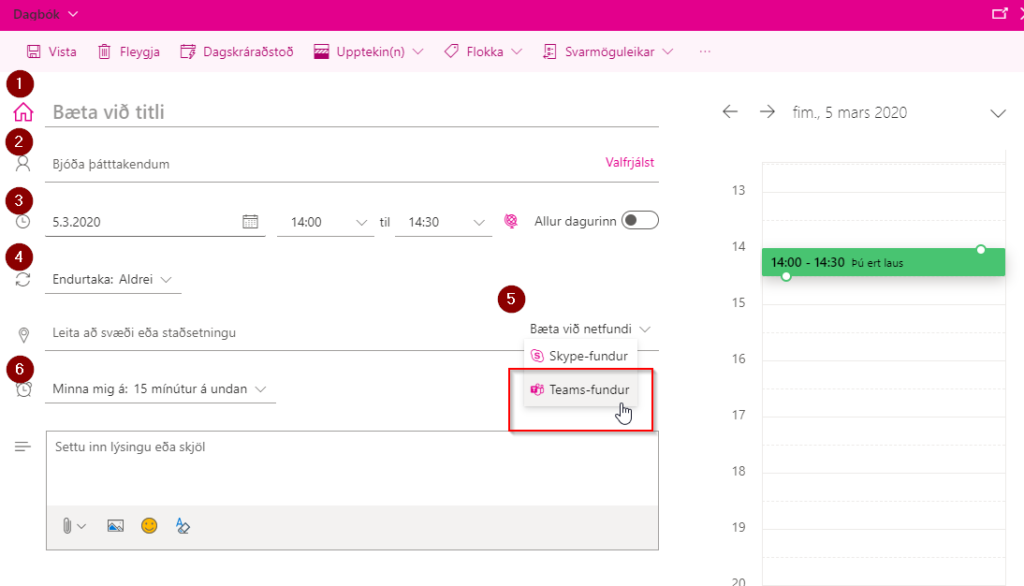
Þátttaka í fundinum
Fundarboðið er sent í Innhólf viðtakanda til samþykkis og við samþykki fer fundarboðið inní dagatalið.
Í fundarboðinu er tengill til að smella á til að taka þátt í fundinum.
Join Microsoft Teams Meeting.
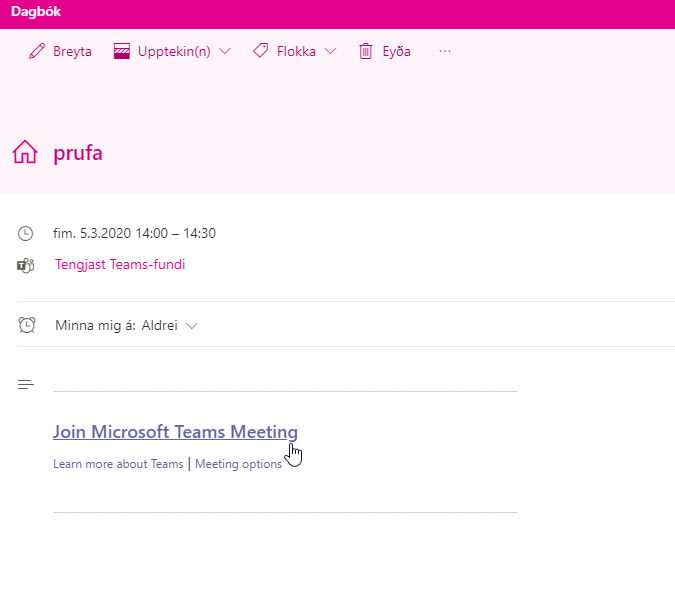
Það eru nokkrar leiðir til að halda fjarfund í Teamsn
Ein leiðin er að skipuleggja fund í Outlook dagatalinu en gera það að Teams netfundi og bjóða þátttakendum inná fundinn. Einnig er hægt að gera þetta í Teams dagatalinu.
Þetta er einfaldasta leiðin ef boða á fáa einstaklinga á Teams fund eða ef ekki er til Teams hópur fyrir.
Önnur leið er sú að búa til Teams hóp og skipuleggja fjarfund sérstaklega fyrir þann hóp. Þeir sem eru í þeim hóp eru þá boðnir sjálvirkt á Teams fundinn. Einfaldast leiðin fyrir hópa sem þarf að funda með t.d. reglulega.
Hér eru leiðbeiningar á ensku um hvernig fundir í Teams fara fram.
Hér eru leiðbeiningar um hvernig maður býr til fjarfundaboð í Outlook: Fjarfundaboð í Outlook
Hér eru leiðbeiningar um hvernig maður býr til fjarfundaboð í Teams: Fjarfundaboð í Teams
Hér eru leiðbeiningar um hvernig hægt er að stilla í fundarboði hverjir geta stýrt fundi: að stýra fundi
Hér eru leiðbeiningar um hvernig best er að deila hljóði í Teams
Bókun á Microsoft Teams fjarfundi í stað hefðbundinna funda
- Hvernig á að boða fundi í Teams: Watch video
- Hvernig á að mæta á Teams fund: Watch video
- Hvernig á að deila skjá á Temas fundi: Watch video
Notkun á Microsoft Teams í fyrirlestri / kennslun
- Hvernig er hægt að deila upplýsingum í kennslu / þjálfun: Watch video
- Hvernig er hægt að nota krítartöflu með gagnvirkum hætti: Watch video
- Hvernig er hægt að taka upp fundi og kennslu fyrir frekari birtingu: Watch video
Samþætting og samvinna í Office skjölum og krítartöflu í stað tölvupóstan
- Hvernig á að stofna og samþætta samvinnu í Office skjölum: Watch video
- Hvernig er hægt að nota krítartöflu í hugarflugi á Teams fundum: Watch video
Menntaskólinn að Laugarvatni
Hafðu samband við ML
Menntaskólinn að Laugarvatni
Skólatúni 1
840 Laugarvatn
Upplýsingar
Netfang: ml@ml.is
Sími: (354) 480 8800
Kennitala: 460269-2299
Hvar er
Menntaskólinn að Laugarvatni?