Lykilupplýsingar fyrir nemendur
Upphaf skólagöngu í ML
Á vorin opnast fyrir umsóknir í ML í gegnum vef Menntamálastofnunar. Þar er einnig hægt að sækja um heimavist við skólann, eða senda póst á heimavist@ml.is.
Nánari upplýsingar um skólann, námið og fyrirkomulag náms má finna hér á heimasíðunni.
Allar nauðsynlegar upplýsingar fyrir nýnema eru hér að neðan. Einnig má alltaf hafa samband við skrifstofu skólans í leit að upplýsingum.
Nemendur þurfa að kaupa námsbækur sínar á skiptibókamörkuðum sem þjónusta framhaldsskólanema eða hjá öðrum bóksölum.
Veikindatilkynningar og leyfisbeiðnir fara í gegnum INNU, mætingakerfi framhaldsskólanna. Forráðamenn skrá sig inn á INNU með rafrænum skilríkjum.
Nemendur sem eru orðnir 18 ára þurfa að skila inn vottorðum vegna veikinda. Aðgangur foreldra/forráðamanna á INNU lokast sjálfkrafa þegar nemandi verður 18 ára. Nemandi getur hins vegar veit foreldrum/forráðamönnum aðgang að INNU. Það leyfi er veitt í gegnum INNU-svæði nemandans.
Þegar sótt er um lengri leyfi þarf að hafa þetta í huga:
„Leyfi sem við veitum nemendum eða foreldrum fyrir þeirra hönd taka einvörðungu til skólasóknar, þ.e. fjarvistastig eru felld niður, en ekki til þess sem fram fer innan veggja skólastofunnar og tengist náminu. Við vekjum athygli á því að námsmat byggir í flestum greinum æ meir á vinnu nemenda yfir önnina og samvinnu þeirra. Því er það á ábyrgð nemenda að vera í góðu sambandi við kennara um þann tíma sem þeir eru fjarverandi. Þá vekjum við athygli á því að raunmæting má ekki vera minni en 76%. Raunmæting er skólasókn áður en dregið er frá vegna leyfa eða veikinda.“
Nemandinn þarf að vera í góðu sambandi við sína kennara vegna þess tíma sem hann verður fjarverandi. Þegar ferðir sem þessar eru skipulagðar er best fyrir nemendur að ræða fyrir fram við kennarana (með góðum fyrirvara) til þess að engir árekstrar verði.
Nemendur dreifast þannig á vistir að allir nýnemar eru á Kös, nemendur á öðru ári búa flestir á Nös en einnig á Kös. Nemendur á þriðja ári eru ýmist á Fjarvist eða Nös.
Nemendur sem búa á heimavistum, eiga í flestum tilvikum kost á að fá húsnæðisbætur sem eru ákveðið hlutfall af leiguupphæð. Nemendur sem eru yngri en 18 ára sækja um hjá sveitarfélagi sínu en 18 ára og eldri sækja um rafrænt á www.hms.is. Ritari sendir staðfestingu á hms.is hvaða nemendur eru skráðir í skólann.
Í upphafi skólaárs þurfa þeir nemendur, yngri en 18 ára, sem vilja sækja um þessar bætur, að undirrita herbergisleigusamning en hann þarf að nálgast á skrifstofu skólans
Nauðsynlegt er að láta vistarvörð vita í símanúmer 6625622 þegar nemandi yfirgefur Laugarvatn. Öryggis vegna er mikilvægt að vistarverðir viti af ferðum nemenda út af svæðinu. Nemendur undir 18 ára aldri þurfa leyfi foreldra/forráðamanna til að yfirgefa Laugarvatn.
Nemendur sem eru á vistunum yfir helgi þurfa að skrá sig á helgarlista mötuneytis ML. Nemendur þurfa að framvísa helgarkorti við hverja máltíð. Kortin fást hjá skólafulltrúa/ritara og eru þau þá gjaldsett á viðskiptareikning viðkomandi nemanda í mötuneytinu.
Á heimavistunum er lítið sameiginlegt eldhús þar sem eru til staðar stór kælir, þar er líka brauðgrill, hitaketill og örbylgjuofn.
Eftirfarandi má ekki taka með á heimavistina:
- Örbylgjuofn
- Eldavélarhellur
- Grillofna
- Samlokugrill
- Hitakatla
- Ísskáp
Hverjum nemanda er skaffað rúm, borð og stóll en þurfa að taka með sér sæng, kodda, lín, handklæði og allt annað sem viðkomandi þarf til að koma sér vel fyrir og til daglegs brúks. Að öðru leiti er vísað í 10. grein heimavistarreglna: Reglur heimavistar og skóla
Nauðsynlegt er að nemendur séu með sínar eigin fartölvur til náms. Nemendur fá Office 365 pakka í fartölvur sínar endurgjaldslaust á meðan að á skólagöngu stendur.
Þráðlaust netsamband er í skólahúsi og á heimavistum og geta nemendur tengst því.
Nemendur hafa aðgang að tölvu og prentara á bókasafni skólans.
Í upphafi skólaárs fá nemendur 300 blaða prentkvóta fyrir veturinn.
Eitt þeirra gjalda sem greiða þarf er tölvuþjónustugjald. Prentkvótinn er inni í því gjaldi auk netsambands á heimavistum. Aðgangur netsambandi í skólahúsinu er innifalinn í innritunargjaldi nemenda.
Við upphaf skólagöngu er nauðsynlegt að nemandi sé með rafræn skilríki, en þess er krafist til innskráningar í umsjónarkerfi Innu og til undirritunar skjala vegna skráningar inn í skólann.
Eins fær nemandinn aðgang að Menntaskýinu við innskráningu í skólann. Menntaskýið er sameiginlegt skýjasvæði framhaldsskólanna og Háskóla Íslands og þar hafa nemendur sitt tölvupóstfang á meðan námið við ML stendur.
Nemendur utan póstnúmersins 840 Laugarvatn geta, langflestir, sótt um styrkt til Menntasjóðs námsmanna til jöfnunar á námskostnaði. Þessi styrkur er umtalsverður á hvorri önn.
Í kringum 10. janúar er hann greiddur inn á bankareikning nemandans vegna haustannar, og um 10. júní vegna vorannar.
Nemendur sækja um námstyrk á netinu á haustönn fyrir báðar annir Menntasjóður námsmanna (menntasjodur.is)
Hér er hægt að sjá áætlaðan kostnað nemenda vegna dvalar í Menntaskólanum að Laugarvatni.
Greiðslufyrirkomulag
Greiðsluseðill fyrir innritunargjaldi vegna haustannar og tölvuþjónustugjaldi fyrir haustönn verður sendur í ágúst og verður á eindaga í ágúst.
Greiðendur sjá yfirlit yfir greiðslustöðu sína við Menntaskólann að Laugarvatni á www.island.is
Það er mikilvægt að greiðendur séu í góðu sambandi við gjaldkera mötuneytisins um mál sem tengjast viðskiptareikningi.
Gjaldkeri og fjármálastjóri er Ragnheiður Bjarnadóttir ( fjarmal@ml.is ) – sími: 4808809 á skrifstofutíma
Nemendur á heimavistum eru í fastafæði í mötuneytinu virka daga. Um helgar nota þeir helgarkort (sjá kostnaður við ML) sem versla þarf hjá skólafulltrúa/ritara og eru þau þá gjaldsett á viðskiptareikning viðkomandi nemanda í mötuneytinu.
Þær máltíðir sem eru innifaldar í fastagjaldi mötuneytis eru: morgunverður, hádegisverður, síðdegishressing og kvöldverður mánudaga til fimmtudaga að viðbættum morgunverði og hádegisverði á föstudögum.
Þriðjudagur í nýnemaviku er skipulagður þannig að fyrir hádegi munum við kynna nýnemum ýmislegt það sem er mikilvægt að þeir viti og kunni um námið, reglur og starf skólans. Eftir hádegið er síðan skipulögð dagskrá þar sem ykkur nýnemum gefst færi á að kynnast innbyrðis.
Nýnemar verða einu nemendurnir á svæðinu þar til síðdegis á þriðjudeginum, þegar þeir eldri fara að tínast á staðinn.
Fyrstu dagarnir í skólanum er viðburðaríkir. Það er mörgu að kynnast og margt að upplifa, en eins og ávallt er námið í fyrsta sæti.
Mánudagur
Nýnemum er ætlað að mæta í skólann mánudag í nýnemaviku klukkan 13:00 og þá fá þeir, sem verða á heimavist, lykla að herbergjum sínum.
Í kjölfarið mæta foreldrar/forráðamenn og nýnemar á upplýsingafund með stjórnendum, námsráðgjafa og húsbónda á heimavist kl. 14:00.
Stjórn nemendafélagsins Mímis sýnir skólahúsnæðið og nágrenni skólans, ásamt því að kynna starfsemi nemendafélagsins og félagslíf innan skólans.
Þriðjudagur
Þriðjudagur í nýnemaviku er skipulagður þannig að fyrir hádegi munum við kynna nýnemum ýmislegt það sem er mikilvægt að þeir viti og kunni um námið, reglur og starf skólans. Eftir hádegið er síðan skipulögð dagskrá þar sem nýnemum gefst færi á að kynnast innbyrðis.
Nýnemar verða einu nemendurnir á svæðinu þar til síðdegis á þriðjudeginum, þegar þeir eldri fara að tínast á staðinn.
Miðvikudagur
Að morgni miðvikudagsins í nýnemaviku verður formleg skólasetning og kennsla hefst strax að henni lokinni.
Þeir nemendur sem eru með ofnæmi eða fæðuóþol verða að láta yfirmann mötuneytis vita. Sveinn Ragnar Jónsson matreiðslumeistari er bryti Mötuneytis ML og hægt er að ná samtali við hann á nýnemadegi eða senda honum tölvupóst með upplýsingum um ofnæmi eða óþol á svennikokkur@ml.is
Nemendur eru hvattir til að borða næringarríka og holla fæðu. Holl og góð orka er nauðsyn þeim sem stunda krefjandi nám. Morgunverður er mikilvæg máltíð og því hvetjum við nemendur til að nýta sér morgunverðarhlaðborðið sem er í boði alla virka daga. Góð næring, hreyfing og góður svefn eru lykill að velgengni í námi.
Í byrjun ágúst munu umsjónarmenn heimavistar raða nemendum á herbergi, en fyrir þann tíma er mikilvægt að nýnemar sem hafa sérstakar óskir um herbergisfélaga, eða aðrar óskir varðandi herbergi, komi þeim á framfæri á netfangið heimavist@ml.is eða í síðasta lagi 10. ágúst.
Við skipulag á heimavistum er reynt að verða við óskum allra um herbergisfélaga, en aldrei tekst að uppfylla þær allar.
Mikilvægt er að nemendur og forráðamenn kynni sér Skólasóknarreglur ML og Reglur heimavistar og skóla en þær eru aðgengilegar á heimasíðu skólans.
Skóladagatalið er birt á heimasíðu skólans og er sá rammi sem skólastarfið fellur innan. Skóladagatalið er bindandi fyrir starfstíma nemenda. Skólinn veitir ekki tilhliðrun á skilgreindum námsmatstíma, t.d. vegna utanlandsferðar með fjölskyldu.
Á skóladagatali er hægt að nálgast helstu dagsetningar skólaársins og er gott fyrir nemendur að skoða það reglulega til að glöggva sig á skólastarfinu.
Að morgni miðvikudagsins í nýnemaviku verður formleg skólasetning og kennsla hefst strax að henni lokinni.
Skólinn er ekki með sérstakar tryggingar vegna skaða sem nemendur geta orðið fyrir. Vísað er til heimilistrygginga fjölskyldna og tryggingafélaga þeirra.
Allir nemendur á heimavist hafa aðgang að þvottahúsþjónustu og greiða fyrir það grunngjald óháð því hvort þeir nýta sér þjónustuna eður ei. Öll notkun á þvottahúsþjónustunni er hinsvegar innifalin í heimavistargjaldi.
Leiðbeiningar í þvottahúsi
Þvottahúsið er staðsett í kjallar aðalbyggingar skólans.
Nemendur koma með óhreinan merktan þvott, með þvottanúmeri sem þeim er úthlutað, og flokka sjálfir í þar til gerða bala. Að jafnaði geta nemendur sótt hreinan þvottinn, samanbrotinn einum eða tveimur dögum síðar, í merktar þvottgrindur sínar.
Þvottahúsið ber ekki ábyrgð á týndum eða skemmdum þvotti nema sannanlega sé það vegna handvammar starfsmanna eða bilaðra tækja. Nemendum ber að fylgjast með því að þvottanúmerin séu ávallt auðlesanleg á þvottinum.
- Opnunartími þvottahús
- Þvottanúmeri fær nemandi úthlutað við innritun í skólann í júní. Númerið er að finna í bréfi frá skólameistara en einnig er hægt að nálgast upplýsingar um þvottanúmer hjá skólaritara.
Upplýsingatækni í upphafi skólagöngu
Hér má sjá það helsta sem ber að hafa í huga í sambandi við upplýsingatækni í upphafi skólagöngu í ML.
Hvernig á að skipta um lykilorð eða endursetja tveggja þátta auðkenningu (MFA)?
Lyklakippan er gátt Menntaskýsins til að skipta um lykilorð. Best er að vera í síma þar stuðst er við Rafræn skilríki.
Til að skipta um lykilorð á Office 365 aðgangi þínum eða til að endursetja tvöföldu auðkenninguna þarf að fara á Lyklakippuna
Þar breytir þú lykilorði á tölvupósti og Moodle.
Þar er einnig hægt að endursetja tvöfalda auðkenningu ef þú kemst ekki í póstinn þinn utan skólanets.
Þú skráir þig inn með rafrænum skilríkjum og velur skóla og þá getur þú skipt um lykilorð eða endursett tvöfalda auðkenningu.
Lyklakippan ↗
Skipta um lykilorð og endursetja MFA
Nánari leiðbeiningar ↗
Leiðbeiningar á www.menntasky.is
Hvernig opna ég útidyrnar?
Þú ættir að vera með app í símanum sem heitir HID Mobile Access það gefur þér aðgang að útidyrum í ML
En það hætti allt í einu að virka og hurðin opnast ekki!
Þá er hægt að:
- Opna appið HID Mobile Access í símanum og prófa aftur
- Kanna hvort ekki sé örugglega kveikt á Bluetooth og WiFi/3G-4G
- (Iphone eigendur) Ef kortaveski opnast þarf að loka því og prófa aftur
- Ef allt bregst þarf að endurræsa símann
Ef ekkert af þessu virkar hafið samband við kerfisstjóra eða ellajona@ml.is á Teams.
Hér eru leiðbeiningar um hvernig office pakkinn er settur upp í tölvunni.
Byrja á að skrá sig inn í tölvupóstinn af Innri vef ML
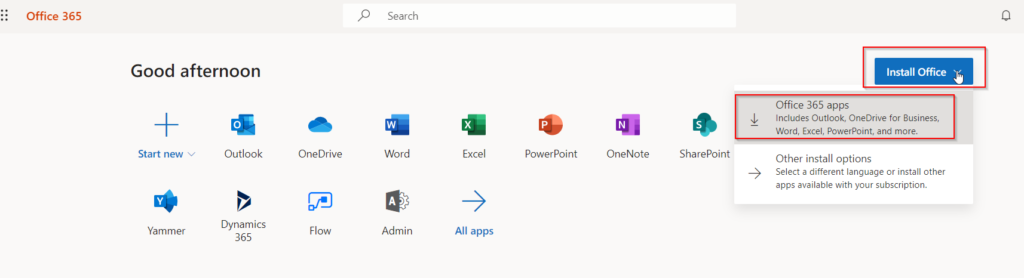
Þá hleðst niður skrá og þegar það er búið þarf að smella á hana til að setja hana upp.
- Smella á Run eða Setup til að hefja uppsetningu
- Ef eftirfarandi skilaboð koma: Do you want to allow this app to make changes to your device? Velja Yes.

Þá kemur þessi mynd og hún getur tekið allt að 30-40 mínútur að hlaðast.

Þegar þessi mynd kemur upp er uppsetningu lokið.
Leiðbeiningar um hvernig á að setja inn mynd í O365 sem svo ætti að flytjast yfir í Moodle.
ATH að skrá sig inn með @ml.is netfangi til að sjá myndbandið.
Sjá einnig…
Opna O365 og í hægra horninu efst er myndaták
Smella á myndina og velja My profile

Þá er hægt að velja að smella á myndavélina og velja nýja mynd
Smella svo á Update profile

Leiðbeiningar um hvernig á að tengja dagatalið í Moodle við O365 dagatalið.
(ATH að skrá sig inn með @ml.is netfangi til að sjá myndbandið.)
Á forsíðu þarf að velja lengst til hægri Edit settings

Þar næst Outlook Calendar sync settings

Haka þarf í þau dagatöl sem á að tengja við O365 og sjálfgefið kemur Kennsluvefur ML sem nafn dagatals. Hægt er að ráða hvort færslurnar fari bara frá Moodle yfir í O365 eða í báðar áttir.
Það er nóg að velja From Moodle to Outlook.
Athugið að það þarf að gera þetta í hvert sinn sem þið fáið nýja áfanga á ykkar nafn.
Þá ætti að vera komið nýtt dagatal inná O365 póstinn ykkar sem heitir Kennsluvefur ML og þar koma fram þau atriði sem eru á dagskránni.

Leiðbeiningar fyrir O365 innskráningu inn í Innu.
- Byrja á að logga sig inn í Innu á venjulegan máta með Rafrænum skilríkjum eða Íslykli

- Nemendur loggast sjálfkrafa inní nýju Innu en kennarar velja að fara þar inn
- Í hægra horninu uppi er að finna fellivalmynd og velja þar Stillingar

- Velja þar Innskráning með Google og Office 365, smella þar á Opna fyrir aftan Office 365

- Eftir þetta er nóg að smella á O365 táknið á forsíðu og ef maður er skráður inn á tölvupóstinn sinn þá skráist maður sjálfkrafa inná Innu.
Moodle appið er handhægt í símann til að fylgjast alltaf með því sem er í gangi.
Slóðin sem þarf að setja í appið til að skrá sig inn er moodle.ml.is
Ef þú hættir að komast inn í Moodle þá þarf að skipta um lykilorð á O365 aðganginum þínum.nnÞað gerir þú með því að fylgja þessum leiðbeiningum: Skipta um lykilorð
Hér má finna leiðbeiningar um hvernig best er að skila inn Turnitin verkefni í Moodle
(ATH að skrá sig inn með @ml.is netfangi til að sjá myndbandið.)
Leiðbeiningar um hvernig best er að setja upp og samhæfa OneDrive við einkatölvu.
Á Windows tölvum er best að fara í leitargluggan, neðst til vinstri og skrifa Onedrive
- Þá ætti þetta tákn að koma upp

Á MAC book vélum gæti þurft að hala forritinu niður og setja það upp.
Þegar forritið er opnað þá opnast þessi gluggi

Skrifið inn skóla netfangið @ml.is og smellið á Sign in
Þá kemur lykilorðaglugginn og þið skrifið lykilorðið inná skóla netfangið
Þá kemur þessi gluggi og þið smellið á Next

Því næst kemur möguleiki um að velja þær möppur sem synkast, þarna er hægt að haka úr þær möppur sem þið viljið bara geyma í skýinu t.d. persónulegar möppur og mjög stórar möppur ef þær eru ekki notaðar í daglegri vinnu.

Þá ætti allt að vera klárt og mappa í tölvunni opnast sem er tengd við skýið

Prentun í ML
Nemendur geta prentað út úr sínum eigin tölvum eða út úr tölvum á bókasafni.
Sjá nánari leiðbeiningar á Innri vef nemenda.
Til að opna Teams er best að logga sig inn í tölvupóstinn sinn. Þá ætti að koma upp upphafssíðan lík þessari fyrir neðan.
Gerið eitt af eftirfarandi:
- Smella á Teams táknið
- Skrifa Teams í leitina
- Opna vöffluna og finna Teams þar

Hér má finna myndband um fyrstu skrefin í Teams.
Fyrstu skrefin í Teams. (myndband)
Hér er hægt að hlaða niður Teams í tölvuna eða símann. Það er mun skilvirkara að hafa Teams appið í tölvunni.
Hér fyrir neðan er krækja á leiðbeiningar um hvernig á að skrá sig inná Teams fund, ath leiðbeiningarnar eru á ensku
Hér eru leiðbeiningar um hvernig er gott að fela áfanga eða raða þeim í Teams.
Stream leiðbeiningar (þarfnast innskráningar á @ml.is netfangi)
Upphaf annar
Það eru nokkrir hlutir sem gott er að fara yfir í upphafi hverrar annar, nokkrir þeirra eru nefndir hér fyrir neðan.
Hvernig á að skipta um lykilorð eða endursetja tveggja þátta auðkenningu (MFA)?
Lyklakippan er gátt Menntaskýsins til að skipta um lykilorð. Best er að vera í síma þar stuðst er við Rafræn skilríki.
Til að skipta um lykilorð á Office 365 aðgangi þínum eða til að endursetja tvöföldu auðkenninguna þarf að fara á Lyklakippuna
Þar breytir þú lykilorði á tölvupósti og Moodle.
Þar er einnig hægt að endursetja tvöfalda auðkenningu ef þú kemst ekki í póstinn þinn utan skólanets.
Þú skráir þig inn með rafrænum skilríkjum og velur skóla og þá getur þú skipt um lykilorð eða endursett tvöfalda auðkenningu.
Lyklakippan ↗
Skipta um lykilorð og endursetja MFA
Nánari leiðbeiningar ↗
Leiðbeiningar á www.menntasky.is
Hvernig opna ég útidyrnar?
Þú ættir að vera með app í símanum sem heitir HID Mobile Access það gefur þér aðgang að útidyrum í ML
En það hætti allt í einu að virka og hurðin opnast ekki!
Þá er hægt að:
- Opna appið HID Mobile Access í símanum og prófa aftur
- Kanna hvort ekki sé örugglega kveikt á Bluetooth og WiFi/3G-4G
- (Iphone eigendur) Ef kortaveski opnast þarf að loka því og prófa aftur
- Ef allt bregst þarf að endurræsa símann
Ef ekkert af þessu virkar hafið samband við kerfisstjóra eða ellajona@ml.is á Teams.
Nemendur þurfa að kaupa námsbækur sínar á skiptibókamörkuðum sem þjónusta framhaldsskólanema eða hjá öðrum bóksölum.
Veikindatilkynningar og leyfisbeiðnir fara í gegnum INNU, mætingakerfi framhaldsskólanna. Forráðamenn skrá sig inn á INNU með rafrænum skilríkjum.
Nemendur sem eru orðnir 18 ára þurfa að skila inn vottorðum vegna veikinda. Aðgangur foreldra/forráðamanna á INNU lokast sjálfkrafa þegar nemandi verður 18 ára. Nemandi getur hins vegar veit foreldrum/forráðamönnum aðgang að INNU. Það leyfi er veitt í gegnum INNU-svæði nemandans.
Þegar sótt er um lengri leyfi þarf að hafa þetta í huga:
„Leyfi sem við veitum nemendum eða foreldrum fyrir þeirra hönd taka einvörðungu til skólasóknar, þ.e. fjarvistastig eru felld niður, en ekki til þess sem fram fer innan veggja skólastofunnar og tengist náminu. Við vekjum athygli á því að námsmat byggir í flestum greinum æ meir á vinnu nemenda yfir önnina og samvinnu þeirra. Því er það á ábyrgð nemenda að vera í góðu sambandi við kennara um þann tíma sem þeir eru fjarverandi. Þá vekjum við athygli á því að raunmæting má ekki vera minni en 76%. Raunmæting er skólasókn áður en dregið er frá vegna leyfa eða veikinda.“
Nemandinn þarf að vera í góðu sambandi við sína kennara vegna þess tíma sem hann verður fjarverandi. Þegar ferðir sem þessar eru skipulagðar er best fyrir nemendur að ræða fyrir fram við kennarana (með góðum fyrirvara) til þess að engir árekstrar verði.
Nauðsynlegt er að láta vistarvörð vita í símanúmer 6625622 þegar nemandi yfirgefur Laugarvatn. Öryggis vegna er mikilvægt að vistarverðir viti af ferðum nemenda út af svæðinu. Nemendur undir 18 ára aldri þurfa leyfi foreldra/forráðamanna til að yfirgefa Laugarvatn.
Nemendur sem eru á vistunum yfir helgi þurfa að skrá sig á helgarlista mötuneytis ML. Nemendur þurfa að framvísa helgarkorti við hverja máltíð. Kortin fást hjá skólafulltrúa/ritara og eru þau þá gjaldsett á viðskiptareikning viðkomandi nemanda í mötuneytinu.
Á heimavistunum er lítið sameiginlegt eldhús þar sem eru til staðar stór kælir, þar er líka brauðgrill, hitaketill og örbylgjuofn.
Eftirfarandi má ekki taka með á heimavistina:
- Örbylgjuofn
- Eldavélarhellur
- Grillofna
- Samlokugrill
- Hitakatla
- Ísskáp
Hverjum nemanda er skaffað rúm, borð og stóll en þurfa að taka með sér sæng, kodda, lín, handklæði og allt annað sem viðkomandi þarf til að koma sér vel fyrir og til daglegs brúks. Að öðru leiti er vísað í 10. grein heimavistarreglna: Reglur heimavistar og skóla
Leiðbeiningar um hvernig á að setja inn mynd í O365 sem svo ætti að flytjast yfir í Moodle.
ATH að skrá sig inn með @ml.is netfangi til að sjá myndbandið.
Sjá einnig…
Opna O365 og í hægra horninu efst er myndaták
Smella á myndina og velja My profile

Þá er hægt að velja að smella á myndavélina og velja nýja mynd
Smella svo á Update profile

Nauðsynlegt er að nemendur séu með sínar eigin fartölvur til náms. Nemendur fá Office 365 pakka í fartölvur sínar endurgjaldslaust á meðan að á skólagöngu stendur.
Þráðlaust netsamband er í skólahúsi og á heimavistum og geta nemendur tengst því.
Nemendur hafa aðgang að tölvu og prentara á bókasafni skólans.
Í upphafi skólaárs fá nemendur 300 blaða prentkvóta fyrir veturinn.
Eitt þeirra gjalda sem greiða þarf er tölvuþjónustugjald. Prentkvótinn er inni í því gjaldi auk netsambands á heimavistum. Aðgangur netsambandi í skólahúsinu er innifalinn í innritunargjaldi nemenda.
Við upphaf skólagöngu er nauðsynlegt að nemandi sé með rafræn skilríki, en þess er krafist til innskráningar í umsjónarkerfi Innu og til undirritunar skjala vegna skráningar inn í skólann.
Eins fær nemandinn aðgang að Menntaskýinu við innskráningu í skólann. Menntaskýið er sameiginlegt skýjasvæði framhaldsskólanna og Háskóla Íslands og þar hafa nemendur sitt tölvupóstfang á meðan námið við ML stendur.
Hér er hægt að sjá áætlaðan kostnað nemenda vegna dvalar í Menntaskólanum að Laugarvatni.
Greiðslufyrirkomulag
Greiðsluseðill fyrir innritunargjaldi vegna haustannar og tölvuþjónustugjaldi fyrir haustönn verður sendur í ágúst og verður á eindaga í ágúst.
Greiðendur sjá yfirlit yfir greiðslustöðu sína við Menntaskólann að Laugarvatni á www.island.is
Það er mikilvægt að greiðendur séu í góðu sambandi við gjaldkera mötuneytisins um mál sem tengjast viðskiptareikningi.
Gjaldkeri og fjármálastjóri er Ragnheiður Bjarnadóttir ( fjarmal@ml.is ) – sími: 4808809 á skrifstofutíma
Þeir nemendur sem eru með ofnæmi eða fæðuóþol verða að láta yfirmann mötuneytis vita. Sveinn Ragnar Jónsson matreiðslumeistari er bryti Mötuneytis ML og hægt er að ná samtali við hann á nýnemadegi eða senda honum tölvupóst með upplýsingum um ofnæmi eða óþol á svennikokkur@ml.is
Nemendur eru hvattir til að borða næringarríka og holla fæðu. Holl og góð orka er nauðsyn þeim sem stunda krefjandi nám. Morgunverður er mikilvæg máltíð og því hvetjum við nemendur til að nýta sér morgunverðarhlaðborðið sem er í boði alla virka daga. Góð næring, hreyfing og góður svefn eru lykill að velgengni í námi.
Skóladagatalið er birt á heimasíðu skólans og er sá rammi sem skólastarfið fellur innan. Skóladagatalið er bindandi fyrir starfstíma nemenda. Skólinn veitir ekki tilhliðrun á skilgreindum námsmatstíma, t.d. vegna utanlandsferðar með fjölskyldu.
Á skóladagatali er hægt að nálgast helstu dagsetningar skólaársins og er gott fyrir nemendur að skoða það reglulega til að glöggva sig á skólastarfinu.
Skólinn er ekki með sérstakar tryggingar vegna skaða sem nemendur geta orðið fyrir. Vísað er til heimilistrygginga fjölskyldna og tryggingafélaga þeirra.
Allir nemendur á heimavist hafa aðgang að þvottahúsþjónustu og greiða fyrir það grunngjald óháð því hvort þeir nýta sér þjónustuna eður ei. Öll notkun á þvottahúsþjónustunni er hinsvegar innifalin í heimavistargjaldi.
Leiðbeiningar í þvottahúsi
Þvottahúsið er staðsett í kjallar aðalbyggingar skólans.
Nemendur koma með óhreinan merktan þvott, með þvottanúmeri sem þeim er úthlutað, og flokka sjálfir í þar til gerða bala. Að jafnaði geta nemendur sótt hreinan þvottinn, samanbrotinn einum eða tveimur dögum síðar, í merktar þvottgrindur sínar.
Þvottahúsið ber ekki ábyrgð á týndum eða skemmdum þvotti nema sannanlega sé það vegna handvammar starfsmanna eða bilaðra tækja. Nemendum ber að fylgjast með því að þvottanúmerin séu ávallt auðlesanleg á þvottinum.
- Opnunartími þvottahús
- Þvottanúmeri fær nemandi úthlutað við innritun í skólann í júní. Númerið er að finna í bréfi frá skólameistara en einnig er hægt að nálgast upplýsingar um þvottanúmer hjá skólaritara.
Hvernig á að skipta um lykilorð eða endursetja tveggja þátta auðkenningu (MFA)?
Lyklakippan er gátt Menntaskýsins til að skipta um lykilorð. Best er að vera í síma þar stuðst er við Rafræn skilríki.
Til að skipta um lykilorð á Office 365 aðgangi þínum eða til að endursetja tvöföldu auðkenninguna þarf að fara á Lyklakippuna
Þar breytir þú lykilorði á tölvupósti og Moodle.
Þar er einnig hægt að endursetja tvöfalda auðkenningu ef þú kemst ekki í póstinn þinn utan skólanets.
Þú skráir þig inn með rafrænum skilríkjum og velur skóla og þá getur þú skipt um lykilorð eða endursett tvöfalda auðkenningu.
Lyklakippan ↗
Skipta um lykilorð og endursetja MFA
Nánari leiðbeiningar ↗
Leiðbeiningar á www.menntasky.is
Hvernig opna ég útidyrnar?
Þú ættir að vera með app í símanum sem heitir HID Mobile Access það gefur þér aðgang að útidyrum í ML
En það hætti allt í einu að virka og hurðin opnast ekki!
Þá er hægt að:
- Opna appið HID Mobile Access í símanum og prófa aftur
- Kanna hvort ekki sé örugglega kveikt á Bluetooth og WiFi/3G-4G
- (Iphone eigendur) Ef kortaveski opnast þarf að loka því og prófa aftur
- Ef allt bregst þarf að endurræsa símann
Ef ekkert af þessu virkar hafið samband við kerfisstjóra eða ellajona@ml.is á Teams.
Hér eru leiðbeiningar um hvernig office pakkinn er settur upp í tölvunni.
Byrja á að skrá sig inn í tölvupóstinn af Innri vef ML
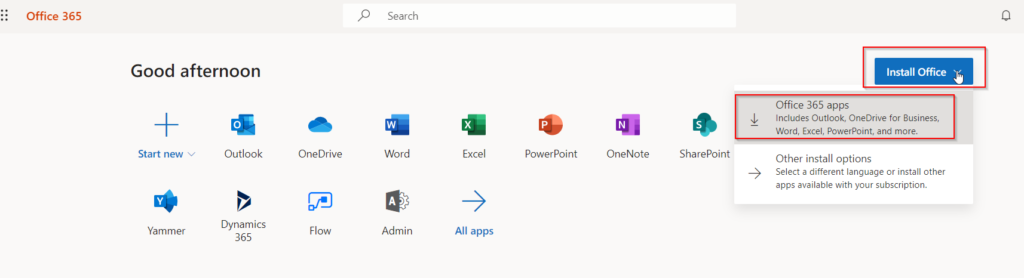
Þá hleðst niður skrá og þegar það er búið þarf að smella á hana til að setja hana upp.
- Smella á Run eða Setup til að hefja uppsetningu
- Ef eftirfarandi skilaboð koma: Do you want to allow this app to make changes to your device? Velja Yes.

Þá kemur þessi mynd og hún getur tekið allt að 30-40 mínútur að hlaðast.

Þegar þessi mynd kemur upp er uppsetningu lokið.
Leiðbeiningar um hvernig á að tengja dagatalið í Moodle við O365 dagatalið.
(ATH að skrá sig inn með @ml.is netfangi til að sjá myndbandið.)
Á forsíðu þarf að velja lengst til hægri Edit settings

Þar næst Outlook Calendar sync settings

Haka þarf í þau dagatöl sem á að tengja við O365 og sjálfgefið kemur Kennsluvefur ML sem nafn dagatals. Hægt er að ráða hvort færslurnar fari bara frá Moodle yfir í O365 eða í báðar áttir.
Það er nóg að velja From Moodle to Outlook.
Athugið að það þarf að gera þetta í hvert sinn sem þið fáið nýja áfanga á ykkar nafn.
Þá ætti að vera komið nýtt dagatal inná O365 póstinn ykkar sem heitir Kennsluvefur ML og þar koma fram þau atriði sem eru á dagskránni.

Leiðbeiningar fyrir O365 innskráningu inn í Innu.
- Byrja á að logga sig inn í Innu á venjulegan máta með Rafrænum skilríkjum eða Íslykli

- Nemendur loggast sjálfkrafa inní nýju Innu en kennarar velja að fara þar inn
- Í hægra horninu uppi er að finna fellivalmynd og velja þar Stillingar

- Velja þar Innskráning með Google og Office 365, smella þar á Opna fyrir aftan Office 365

- Eftir þetta er nóg að smella á O365 táknið á forsíðu og ef maður er skráður inn á tölvupóstinn sinn þá skráist maður sjálfkrafa inná Innu.
Ef þú hættir að komast inn í Moodle þá þarf að skipta um lykilorð á O365 aðganginum þínum.nnÞað gerir þú með því að fylgja þessum leiðbeiningum: Skipta um lykilorð
Hér má finna leiðbeiningar um hvernig best er að skila inn Turnitin verkefni í Moodle
Leiðbeiningar um hvernig best er að setja upp og samhæfa OneDrive við einkatölvu.
Á Windows tölvum er best að fara í leitargluggan, neðst til vinstri og skrifa Onedrive
- Þá ætti þetta tákn að koma upp

Á MAC book vélum gæti þurft að hala forritinu niður og setja það upp.
Þegar forritið er opnað þá opnast þessi gluggi

Skrifið inn skóla netfangið @ml.is og smellið á Sign in
Þá kemur lykilorðaglugginn og þið skrifið lykilorðið inná skóla netfangið
Þá kemur þessi gluggi og þið smellið á Next

Því næst kemur möguleiki um að velja þær möppur sem synkast, þarna er hægt að haka úr þær möppur sem þið viljið bara geyma í skýinu t.d. persónulegar möppur og mjög stórar möppur ef þær eru ekki notaðar í daglegri vinnu.

Þá ætti allt að vera klárt og mappa í tölvunni opnast sem er tengd við skýið

Prentun í ML
Nemendur geta prentað út úr sínum eigin tölvum eða út úr tölvum á bókasafni.
Sjá nánari leiðbeiningar á Innri vef nemenda.
Hér eru leiðbeiningar um hvernig er gott að fela áfanga eða raða þeim í Teams.
Stream leiðbeiningar (þarfnast innskráningar á @ml.is netfangi)
Tölvu og upplýsingatækni í ML
Tölvuþjónusta ML er opin þrjá daga í viku, en neyðarfyrirspurnum er sinnt alla daga.
Menntaskólinn að Laugarvatni er með samning við Microsoft og fær þess vegna aðgang að Office 365 skýi Microsoft.
Í ML er Moodle notað sem námsumsjónarkerfi og Inna sér um að halda utan um nemendaskráningu og einkunnir.
Tölvuþjónustan er opin: þriðjudaga – fimmtudaga frá 9:00 til 15:00
Nánari upplýsingar á: UT síðu ML
Hvernig á að skipta um lykilorð eða endursetja tveggja þátta auðkenningu (MFA)?
Lyklakippan er gátt Menntaskýsins til að skipta um lykilorð. Best er að vera í síma þar stuðst er við Rafræn skilríki.
Til að skipta um lykilorð á Office 365 aðgangi þínum eða til að endursetja tvöföldu auðkenninguna þarf að fara á Lyklakippuna
Þar breytir þú lykilorði á tölvupósti og Moodle.
Þar er einnig hægt að endursetja tvöfalda auðkenningu ef þú kemst ekki í póstinn þinn utan skólanets.
Þú skráir þig inn með rafrænum skilríkjum og velur skóla og þá getur þú skipt um lykilorð eða endursett tvöfalda auðkenningu.
Lyklakippan ↗
Skipta um lykilorð og endursetja MFA
Nánari leiðbeiningar ↗
Leiðbeiningar á www.menntasky.is
Hvernig opna ég útidyrnar?
Þú ættir að vera með app í símanum sem heitir HID Mobile Access það gefur þér aðgang að útidyrum í ML
En það hætti allt í einu að virka og hurðin opnast ekki!
Þá er hægt að:
- Opna appið HID Mobile Access í símanum og prófa aftur
- Kanna hvort ekki sé örugglega kveikt á Bluetooth og WiFi/3G-4G
- (Iphone eigendur) Ef kortaveski opnast þarf að loka því og prófa aftur
- Ef allt bregst þarf að endurræsa símann
Ef ekkert af þessu virkar hafið samband við kerfisstjóra eða ellajona@ml.is á Teams.
Leiðbeiningar um hvernig á að setja inn mynd í O365 sem svo ætti að flytjast yfir í Moodle.
ATH að skrá sig inn með @ml.is netfangi til að sjá myndbandið.
Sjá einnig…
Opna O365 og í hægra horninu efst er myndaták
Smella á myndina og velja My profile

Þá er hægt að velja að smella á myndavélina og velja nýja mynd
Smella svo á Update profile

Til að hlaða niður AutoDesk forritum þarf að geraneftirfarandi:Fara á https://www.autodesk.com/education/free-software/featurednog velja það forrit sem á að hlaða niður. nÍ þessu tilfelli er verið að hlaða niður AutoCad.
- Velja Create Account og fylla út land (Iceland), Educational role (student) og fæðingardag
- Því næst þarf að fylla út nafn og @ml.is netfang og búa til gott lykilorð.
- Smella á Create Account
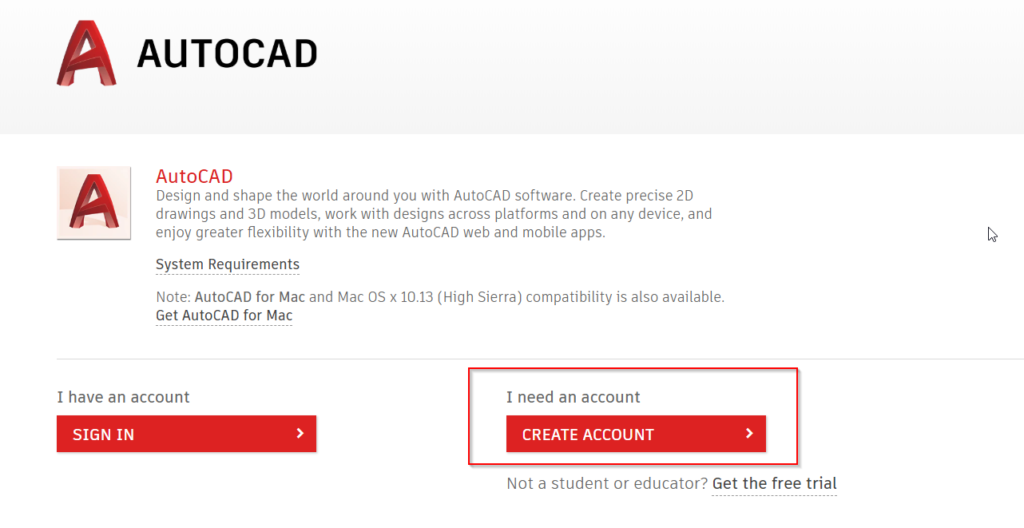
Þá þarf að fara inná tölvupóstinn @ml.is og smella á staðfestingarslóðina.
- Þá þarf að velja skóla (Laugarvatn Gymnasium, Menntaskólinn að Laugarvatni)
- Einnig þarf að velja hvenær þið hófuð nám í skólanum og hvenær þið útskrifist
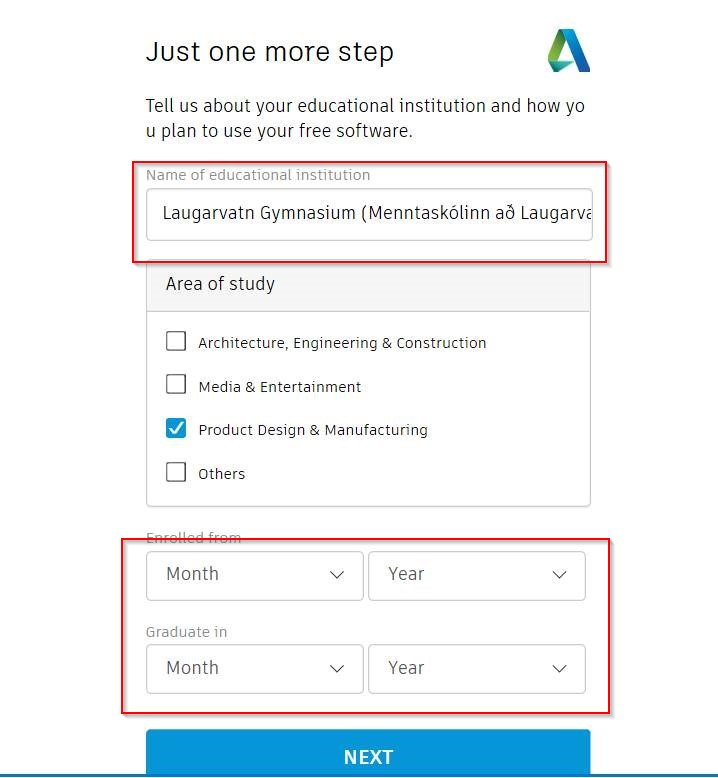
Þá ætti að vera hægt að hlaða niður forritinu eða fara aftur á upphafssíðuna og fara í Sign inAthugið að velja þarf stýrikerfi tölvu og að flestar nýja windows tölvur eru að keyra 64bit stýrikerfi.
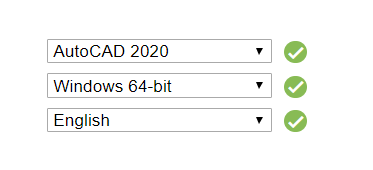
Þið fáið þá Serial number og Product key í tölvupósti en það er einnig að finna á síðunni þar sem þið halið forritinu niður.
Til að virkja forritið eftir að það hefur verið sett upp þarf að setja inn Serial number. Leiðbeiningar þess efnis eru að finna hér
https://knowledge.autodesk.com/customer-service/download-install/activate/online-activation-registration
Stundum er gott að hafa utanaðkomandi dagatöl tengd inn í O365 t.d. á það við um dagatöl tækja og stofa í ML.
Best er að tengja dagatal í O365 Online og miðast þessar leiðbeiningar við nýjustu útgáfu O365 þar.Dæmi um dagatal í ML sem gott er að tengja fyrir kennara.
- Netflix
Best er að opna Dagatalið á netinu og þá er hægt að finna til vinstri þau dagatöl sem eru tengd við notandann.
- Fyrir neðan þau dagtöl, en fyrir ofan Hópa dagatölin má sjá hnapp sem segir Finndu dagatöl, smella á hann.
- Þar er valið Úr skráarsafni.
- Slá inn nafn þess sem finna skal, t.d. Netflix ML ath ef það finnst ekki í fyrsta að smella á Leita í skráarsafni
- Smella á Bæta við
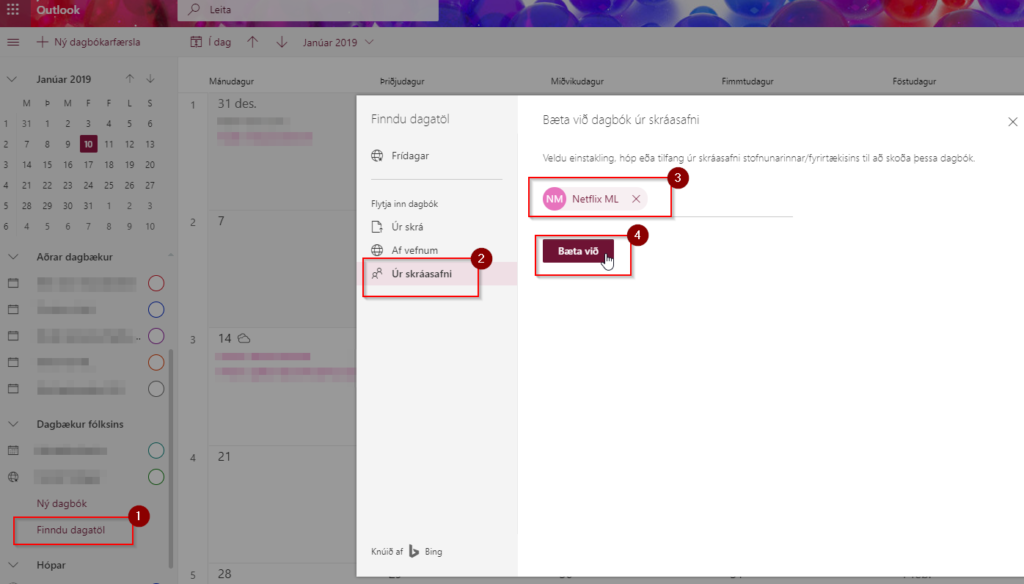
Þá er búið að tengja dagatalið inná O365.
Leiðbeiningar um hvernig á að tengja dagatalið í Moodle við O365 dagatalið.
(ATH að skrá sig inn með @ml.is netfangi til að sjá myndbandið.)
Á forsíðu þarf að velja lengst til hægri Edit settings

Þar næst Outlook Calendar sync settings

Haka þarf í þau dagatöl sem á að tengja við O365 og sjálfgefið kemur Kennsluvefur ML sem nafn dagatals. Hægt er að ráða hvort færslurnar fari bara frá Moodle yfir í O365 eða í báðar áttir.
Það er nóg að velja From Moodle to Outlook.
Athugið að það þarf að gera þetta í hvert sinn sem þið fáið nýja áfanga á ykkar nafn.
Þá ætti að vera komið nýtt dagatal inná O365 póstinn ykkar sem heitir Kennsluvefur ML og þar koma fram þau atriði sem eru á dagskránni.

Leiðbeiningar fyrir O365 innskráningu inn í Innu.
- Byrja á að logga sig inn í Innu á venjulegan máta með Rafrænum skilríkjum eða Íslykli

- Nemendur loggast sjálfkrafa inní nýju Innu en kennarar velja að fara þar inn
- Í hægra horninu uppi er að finna fellivalmynd og velja þar Stillingar

- Velja þar Innskráning með Google og Office 365, smella þar á Opna fyrir aftan Office 365

- Eftir þetta er nóg að smella á O365 táknið á forsíðu og ef maður er skráður inn á tölvupóstinn sinn þá skráist maður sjálfkrafa inná Innu.
Moodle appið er handhægt í símann til að fylgjast alltaf með því sem er í gangi.
Slóðin sem þarf að setja í appið til að skrá sig inn er moodle.ml.is
Ef þú hættir að komast inn í Moodle þá þarf að skipta um lykilorð á O365 aðganginum þínum.nnÞað gerir þú með því að fylgja þessum leiðbeiningum: Skipta um lykilorð
Hér má finna leiðbeiningar um hvernig best er að skila inn Turnitin verkefni í Moodle
(ATH að skrá sig inn með @ml.is netfangi til að sjá myndbandið.)
Hér er lýst hvernig er best að búa til PDF skjal í Word
(ATH að skrá sig inn með @ml.is netfangi til að sjá myndbandið.)
Dagatalið í O365 er mjög nytsamlegt og er t.d. hægt að stillanútlitið þannig að hægt er að sjá mörg dagatöl í einu og setja inn atburði ognáminningar eins og maður vill.
Þessar leiðbeiningar miða við Outlook í vefpósti.Til að sjá dagatalið skráir maður sig inní O365 og fer inn í Outlook.
Þar neðst til vinstri eru nokkur merki og þar á meðal mynd af dagatali

Að velja dagbækur til að sýna.Til að velja þær dagbækur sem á að sýna þá er hakað við þærní stikunni lengst til vinstri.
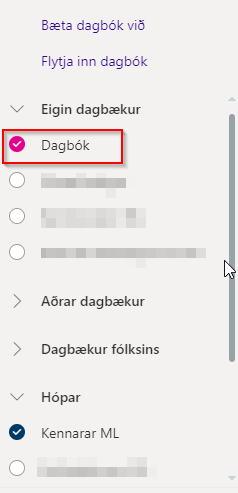
Þar má einnig sjá og stjórna litnum á þeim
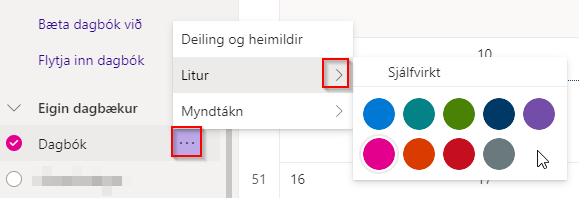
Fundur eða atburðurTil að setja atburð inná dagatalið þá þarf að fullvissa signum að dagatalið sem vinna á með sé opið eða að hakað sé í það. Persónulega dagatalið er Dagbók eða Calendar,nhópadagatöl má finna til vinstri undir Hópar.Hægt er að fara tvær leiðir til að opna nýja dagbókarfærslu.Smella á daginn sem færslan á að fara inná eða smella á hnappinn Ný dagbókarfærsla í vinstra horninu efst.
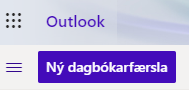
- Dagatal – fyrst þarf að fullvissa sig um að verið sé að setja í rétta dagbók
- Dagbók fyrir persónulega dagatalið
- Hópar – velja úr fellilista (ef umrætt dagatal er ekki í fellilista þarf að haka við það til vinstri)
- Bæta við titli – skrifa titil atburðar
- Bjóða þátttakendum – þarna er hægt að bæta við þeim sem eiga að taka þátt í fundinum/atburðinum og einnig t.d. því rými sem hann á að fara fram í t.d. Baldurshagi (sjá leiðbeiningar um að panta stofu)
- Tímasetning – hér þarf að stilla dagsetningu og tíma, hægt að velja allur dagurinn eða hluta úr deg
- Dagskrá til hægri – hér sést hvort maður sé laus eða ekki þegar verið er að stilla tíma
- Dagskráraðstoð – hér er hægt að sjá hvort aðrir eru lausir sem búið er að bjóða á fundinn/atburðinn
- Endurtaka: – hér er hægt að stilla hvort fundurinn/atburðurinn er endurtekinn eða ekki
- Leita að svæði eða staðsetningu – hér er sett inn nákvæm staðsetning t.d. fundarherbergi eða staður á korti
- Minna mig á: – hér er hægt að stilla áminningu
- Vista – muna eftir að vista fund/atburð
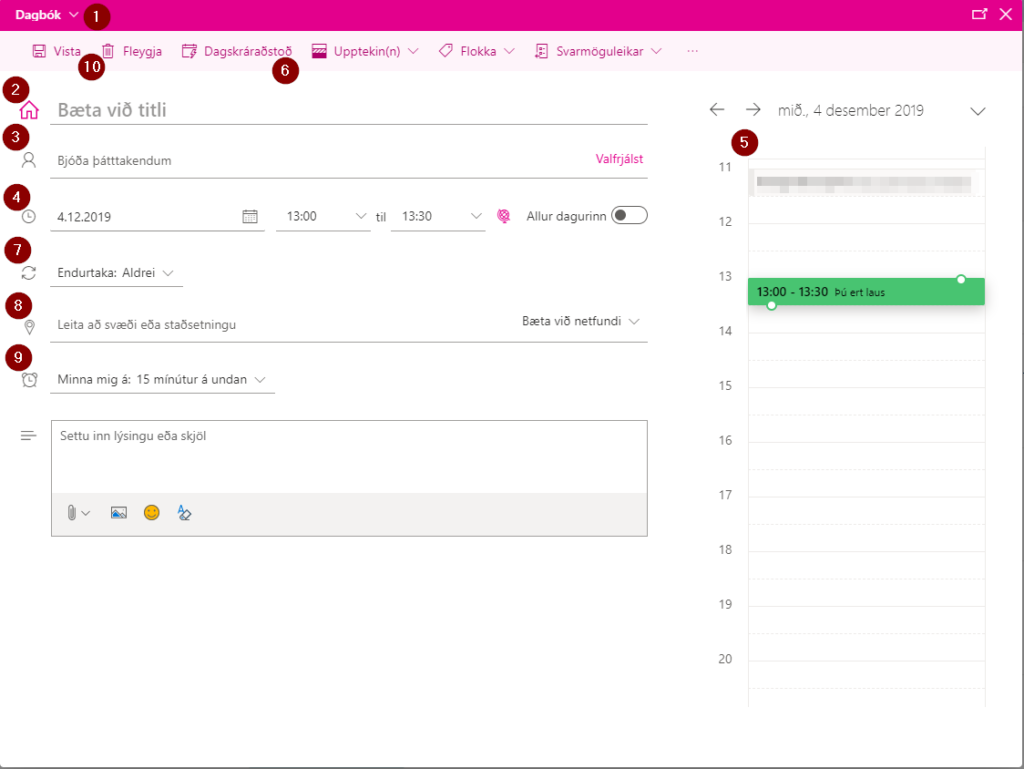
Leiðbeiningar um hvernig best er að setja upp og samhæfa OneDrive við einkatölvu.
Á Windows tölvum er best að fara í leitargluggan, neðst til vinstri og skrifa Onedrive
- Þá ætti þetta tákn að koma upp

Á MAC book vélum gæti þurft að hala forritinu niður og setja það upp.
Þegar forritið er opnað þá opnast þessi gluggi

Skrifið inn skóla netfangið @ml.is og smellið á Sign in
Þá kemur lykilorðaglugginn og þið skrifið lykilorðið inná skóla netfangið
Þá kemur þessi gluggi og þið smellið á Next

Því næst kemur möguleiki um að velja þær möppur sem synkast, þarna er hægt að haka úr þær möppur sem þið viljið bara geyma í skýinu t.d. persónulegar möppur og mjög stórar möppur ef þær eru ekki notaðar í daglegri vinnu.

Þá ætti allt að vera klárt og mappa í tölvunni opnast sem er tengd við skýið

Sumir vilja nýta sér Podcast til að koma á framfæri einhverju efni. Hér má sjá leiðbeiningar um hvernig hægt er að nýta sér þjónustu Anchor til að koma á framfæri Podcasti eða hlaðvarpi.n
Það er einfalt fyrir t.d. kennara að búa til rás fyrir eitt verkefni og stilla nemendur sem cohost eða meðstjórnendur.
Þá geta nemendur skilað inn sínum þætti í rásina.
Prentun í ML
Nemendur geta prentað út úr sínum eigin tölvum eða út úr tölvum á bókasafni.
Sjá nánari leiðbeiningar á Innri vef nemenda.
Til að opna Teams er best að logga sig inn í tölvupóstinn sinn. Þá ætti að koma upp upphafssíðan lík þessari fyrir neðan.
Gerið eitt af eftirfarandi:
- Smella á Teams táknið
- Skrifa Teams í leitina
- Opna vöffluna og finna Teams þar

Hér má finna myndband um fyrstu skrefin í Teams.
Fyrstu skrefin í Teams. (myndband)
Hér er hægt að hlaða niður Teams í tölvuna eða símann. Það er mun skilvirkara að hafa Teams appið í tölvunni.
Hér fyrir neðan er krækja á leiðbeiningar um hvernig á að skrá sig inná Teams fund, ath leiðbeiningarnar eru á ensku
Hér eru leiðbeiningar um hvernig er gott að fela áfanga eða raða þeim í Teams.
Stream leiðbeiningar (þarfnast innskráningar á @ml.is netfangi)
Menntaskólinn að Laugarvatni
Hafðu samband við ML
Menntaskólinn að Laugarvatni
Skólatúni 1
840 Laugarvatn
Upplýsingar
Netfang: ml@ml.is
Sími: (354) 480 8800
Kennitala: 460269-2299
Hvar er
Menntaskólinn að Laugarvatni?

